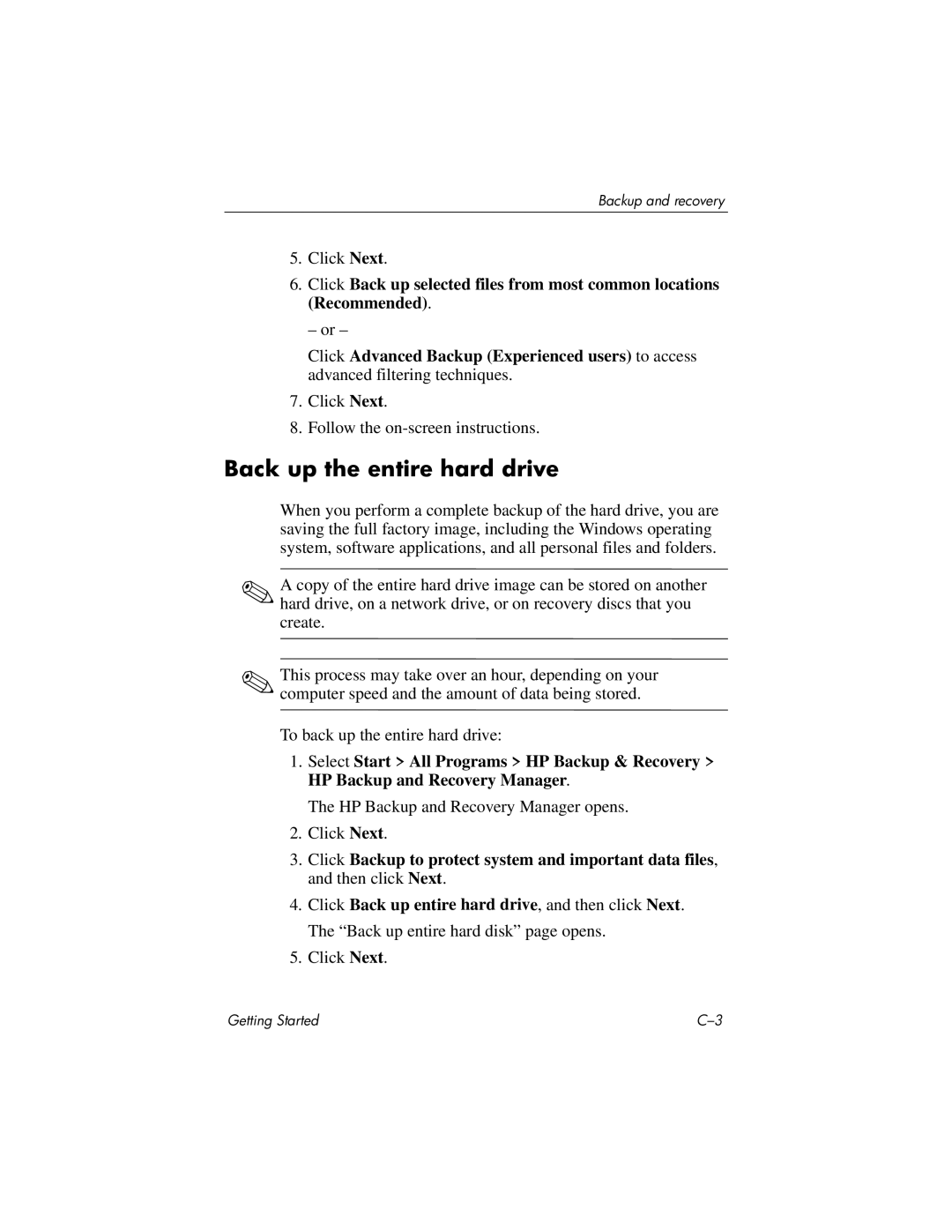Backup and recovery
5.Click Next.
6.Click Back up selected files from most common locations (Recommended).
– or –
Click Advanced Backup (Experienced users) to access advanced filtering techniques.
7.Click Next.
8.Follow the
Back up the entire hard drive
When you perform a complete backup of the hard drive, you are saving the full factory image, including the Windows operating system, software applications, and all personal files and folders.
✎A copy of the entire hard drive image can be stored on another hard drive, on a network drive, or on recovery discs that you create.
✎This process may take over an hour, depending on your computer speed and the amount of data being stored.
To back up the entire hard drive:
1.Select Start > All Programs > HP Backup & Recovery > HP Backup and Recovery Manager.
The HP Backup and Recovery Manager opens.
2.Click Next.
3.Click Backup to protect system and important data files, and then click Next.
4.Click Back up entire hard drive, and then click Next. The “Back up entire hard disk” page opens.
5.Click Next.
Getting Started |