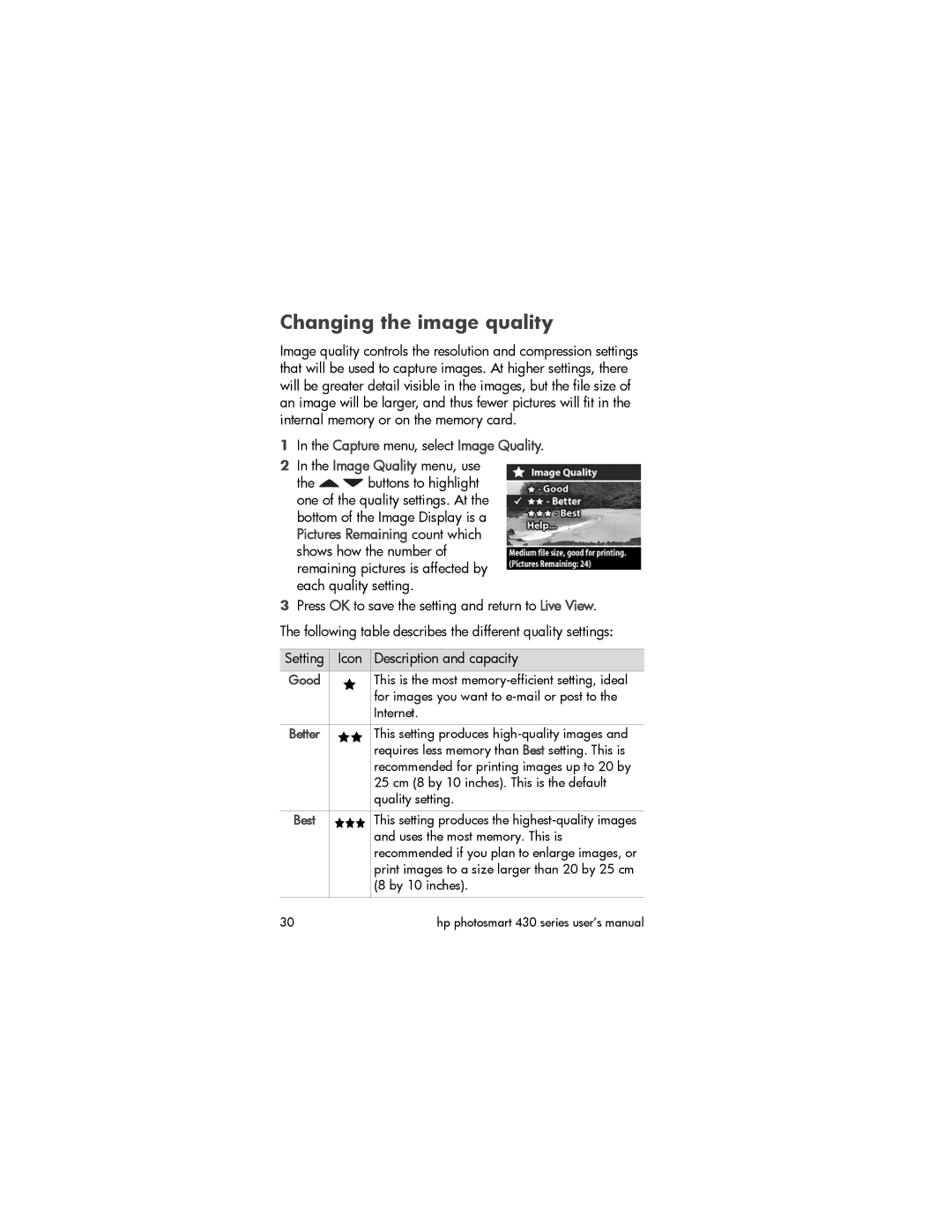Changing the image quality
Image quality controls the resolution and compression settings that will be used to capture images. At higher settings, there will be greater detail visible in the images, but the file size of an image will be larger, and thus fewer pictures will fit in the internal memory or on the memory card.
1In the Capture menu, select Image Quality.
2In the Image Quality menu, use
the ![]()
![]() buttons to highlight one of the quality settings. At the bottom of the Image Display is a Pictures Remaining count which shows how the number of remaining pictures is affected by each quality setting.
buttons to highlight one of the quality settings. At the bottom of the Image Display is a Pictures Remaining count which shows how the number of remaining pictures is affected by each quality setting.
3Press OK to save the setting and return to Live View.
The following table describes the different quality settings:
Setting | Icon | Description and capacity |
Good |
| This is the most |
|
| for images you want to |
|
| Internet. |
|
|
|
Better |
| This setting produces |
|
| requires less memory than Best setting. This is |
|
| recommended for printing images up to 20 by |
|
| 25 cm (8 by 10 inches). This is the default |
|
| quality setting. |
|
|
|
Best |
| This setting produces the |
|
| and uses the most memory. This is |
|
| recommended if you plan to enlarge images, or |
|
| print images to a size larger than 20 by 25 cm |
|
| (8 by 10 inches). |
|
|
|
30 |
| hp photosmart 430 series user’s manual |