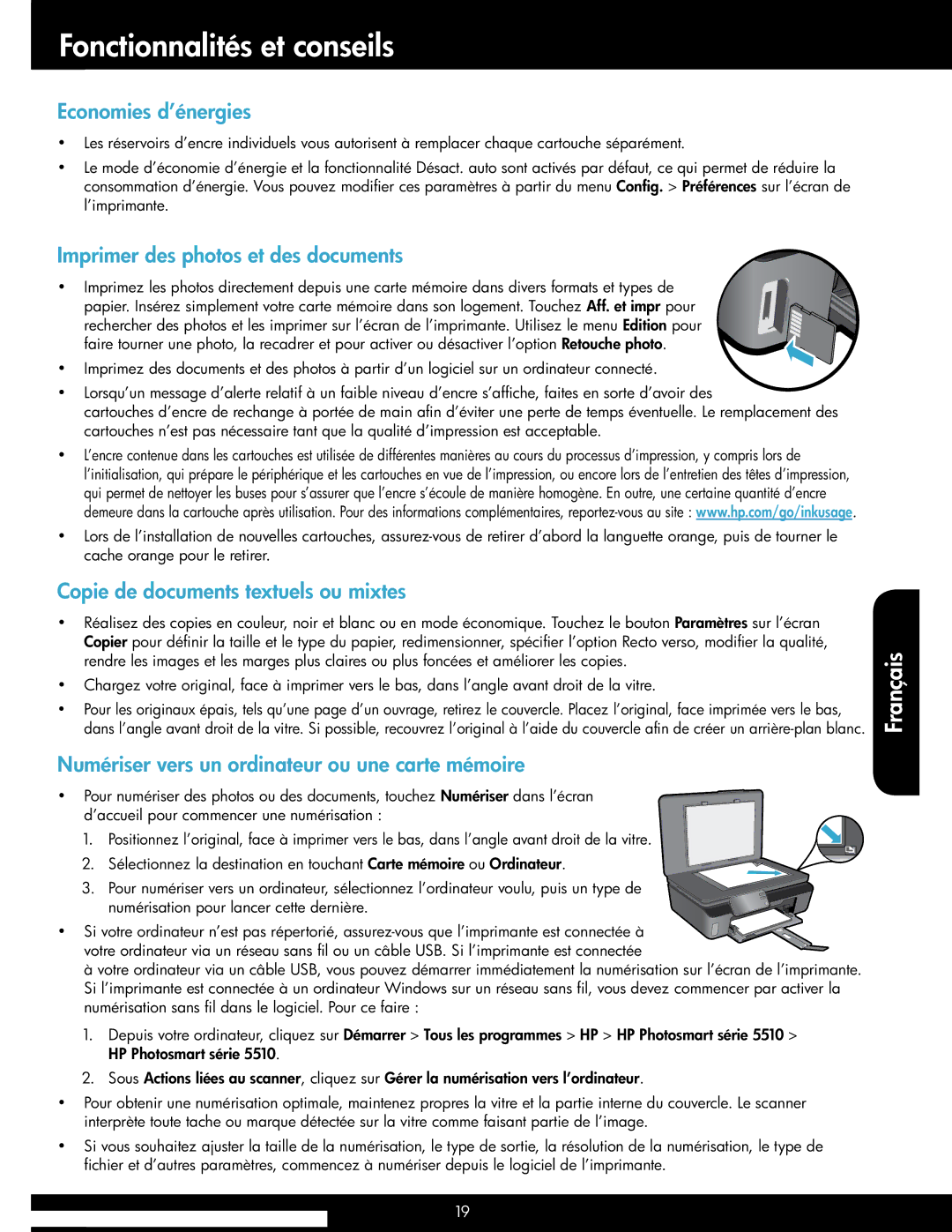Fonctionnalités et conseils
Economies d’énergies
•• Les réservoirs d’encre individuels vous autorisent à remplacer chaque cartouche séparément.
•• Le mode d’économie d’énergie et la fonctionnalité Désact. auto sont activés par défaut, ce qui permet de réduire la consommation d’énergie. Vous pouvez modifier ces paramètres à partir du menu Config. > Préférences sur l’écran de l’imprimante.
Imprimer des photos et des documents
•• Imprimez les photos directement depuis une carte mémoire dans divers formats et types de papier. Insérez simplement votre carte mémoire dans son logement. Touchez Aff. et impr pour
rechercher des photos et les imprimer sur l’écran de l’imprimante. Utilisez le menu Edition pour faire tourner une photo, la recadrer et pour activer ou désactiver l’option Retouche photo.
•• Imprimez des documents et des photos à partir d’un logiciel sur un ordinateur connecté.
•• Lorsqu’un message d’alerte relatif à un faible niveau d’encre s’affiche, faites en sorte d’avoir des
cartouches d’encre de rechange à portée de main afin d’éviter une perte de temps éventuelle. Le remplacement des cartouches n’est pas nécessaire tant que la qualité d’impression est acceptable.
•• L’encre contenue dans les cartouches est utilisée de différentes manières au cours du processus d’impression, y compris lors de l’initialisation, qui prépare le périphérique et les cartouches en vue de l’impression, ou encore lors de l’entretien des têtes d’impression, qui permet de nettoyer les buses pour s’assurer que l’encre s’écoule de manière homogène. En outre, une certaine quantité d’encre demeure dans la cartouche après utilisation. Pour des informations complémentaires,
•• Lors de l’installation de nouvelles cartouches,
Copie de documents textuels ou mixtes
•• Réalisez des copies en couleur, noir et blanc ou en mode économique. Touchez le bouton Paramètres sur l’écran Copier pour définir la taille et le type du papier, redimensionner, spécifier l’option Recto verso, modifier la qualité, rendre les images et les marges plus claires ou plus foncées et améliorer les copies.
•• Chargez votre original, face à imprimer vers le bas, dans l’angle avant droit de la vitre.
•• Pour les originaux épais, tels qu’une page d’un ouvrage, retirez le couvercle. Placez l’original, face imprimée vers le bas, dans l’angle avant droit de la vitre. Si possible, recouvrez l’original à l’aide du couvercle afin de créer un
Numériser vers un ordinateur ou une carte mémoire
•• Pour numériser des photos ou des documents, touchez Numériser dans l’écran d’accueil pour commencer une numérisation :
1. Positionnez l’original, face à imprimer vers le bas, dans l’angle avant droit de la vitre. 2. Sélectionnez la destination en touchant Carte mémoire ou Ordinateur.
3. Pour numériser vers un ordinateur, sélectionnez l’ordinateur voulu, puis un type de numérisation pour lancer cette dernière.
•• Si votre ordinateur n’est pas répertorié,
àvotre ordinateur via un câble USB, vous pouvez démarrer immédiatement la numérisation sur l’écran de l’imprimante. Si l’imprimante est connectée à un ordinateur Windows sur un réseau sans fil, vous devez commencer par activer la numérisation sans fil dans le logiciel. Pour ce faire :
1.Depuis votre ordinateur, cliquez sur Démarrer > Tous les programmes > HP > HP Photosmart série 5510 > HP Photosmart série 5510.
2.Sous Actions liées au scanner, cliquez sur Gérer la numérisation vers l’ordinateur.
•• Pour obtenir une numérisation optimale, maintenez propres la vitre et la partie interne du couvercle. Le scanner interprète toute tache ou marque détectée sur la vitre comme faisant partie de l’image.
•• Si vous souhaitez ajuster la taille de la numérisation, le type de sortie, la résolution de la numérisation, le type de fichier et d’autres paramètres, commencez à numériser depuis le logiciel de l’imprimante.
19
Français