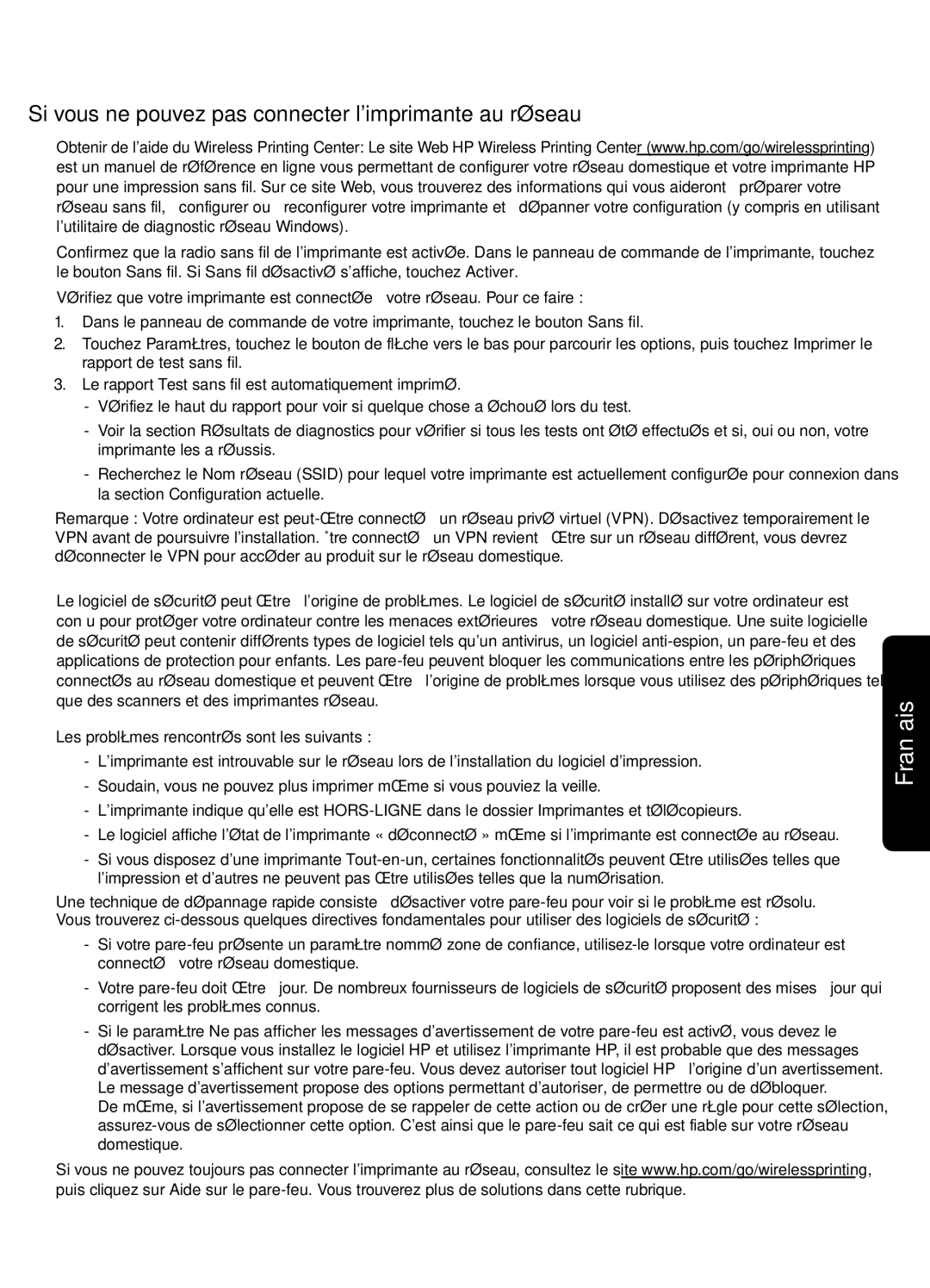5522, 5525, 5520 specifications
The HP 5520, 5525, and 5522 are versatile all-in-one inkjet printers designed to meet the diverse printing needs of both home and small office environments. These models are part of HP's DeskJet series, which is known for its affordability, user-friendly features, and impressive performance.One of the standout characteristics of the HP 5520 series is its wireless connectivity. Users can seamlessly print from various devices, including smartphones, tablets, and laptops, courtesy of features like HP ePrint and Apple AirPrint. This functionality allows for convenient printing from virtually anywhere within the network, eliminating the need for cumbersome wired connections.
Another key feature is the automatic duplex printing capability available in these models. This feature not only reduces paper consumption by allowing users to print on both sides of the page but also saves money and is more environmentally friendly. The printers are capable of producing high-quality prints with a resolution of up to 4800 x 1200 optimized dpi, resulting in sharp text and vibrant images.
The HP 5520 series also excels in versatility, equipped to handle a variety of media types and sizes. From standard letter-sized documents to envelopes and photo paper, these printers are designed to accommodate an array of printing tasks. The inclusion of a flatbed scanner and copier further enhances the multifunctionality of these devices, enabling users to perform scanning and copying tasks with ease.
The use of HP's proprietary ink technology ensures that prints are not only high-quality but also fade-resistant, promising longevity for printed documents and photos. The printers utilize individual ink cartridges, which means users can replace only the color that runs out, contributing to lower operating costs.
Additionally, the HP Smart App allows users to manage their printing tasks efficiently. The app provides easy access to printer functions, including scanning, copying, and troubleshooting, all from a smartphone or tablet. This integration of technology simplifies the user experience and enhances productivity.
In summary, the HP 5520, 5525, and 5522 printers offer an impressive blend of features that cater to the needs of modern users. Their wireless capabilities, high-quality output, automatic duplex printing, and multifunctional performance make them ideal choices for anyone seeking a reliable and efficient printing solution. Whether for everyday tasks or more specialized printing needs, these printers deliver convenience without compromising quality.