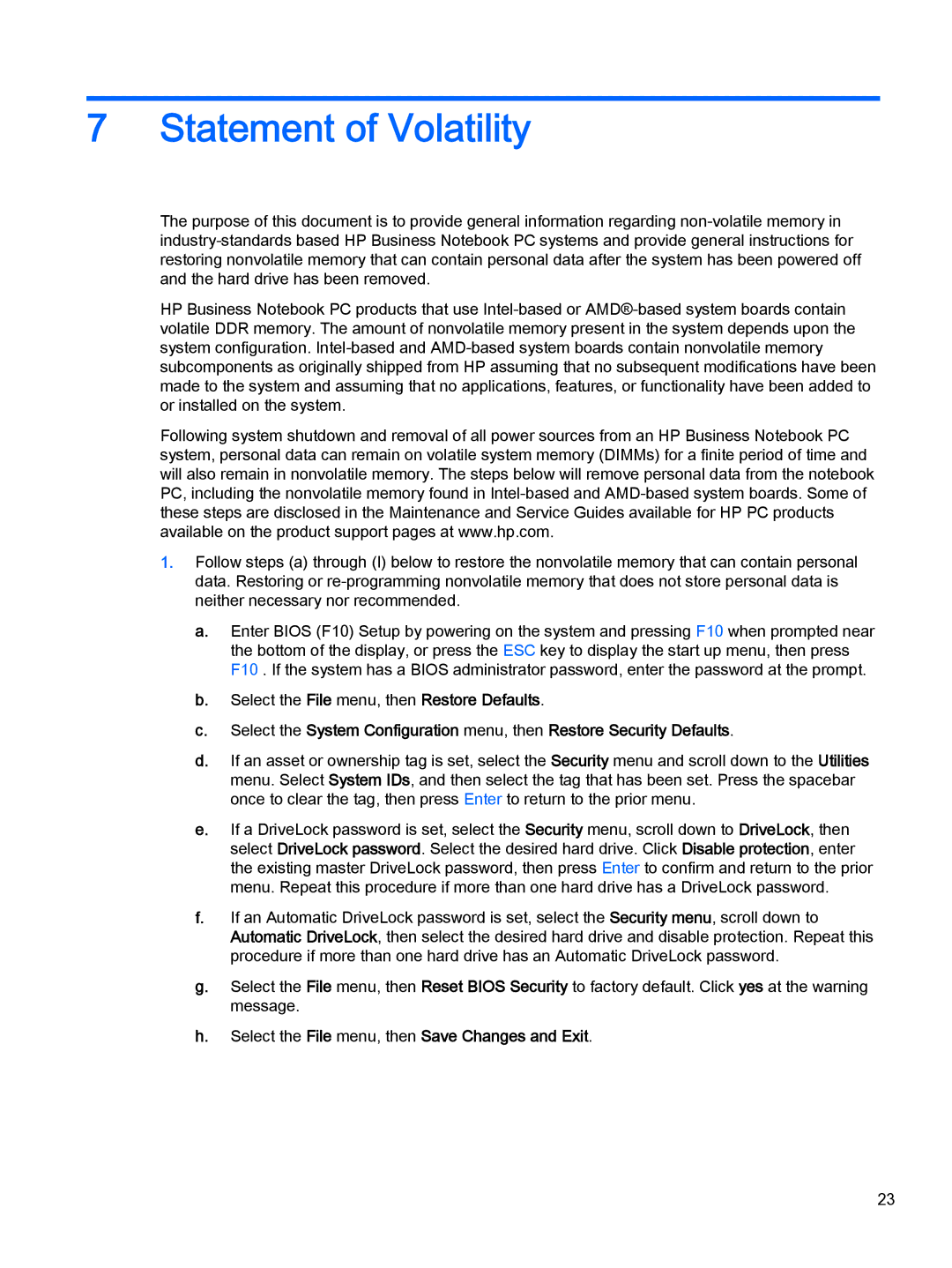7 G2 - 1315, 7 G2 - 1311 specifications
The HP ProBook 7 G2 series, particularly models 1311 and 1315, are designed to cater to professional users who require a balance of performance, durability, and versatility. These laptops incorporate modern technologies to enhance productivity while maintaining robust security features.One of the key characteristics of the HP 7 G2 series is its sleek and lightweight design, which makes it ideal for on-the-go professionals. Weighing just a few pounds, these devices are portable enough to fit into most bags and backpack compartments, allowing users to work efficiently from various locations. The high-quality casing, often utilizing aluminum and other durable materials, provides both a premium feel and added protection against the rigors of everyday use.
In terms of performance, both the ProBook 7 G2 - 1311 and 1315 models come equipped with Intel’s 5th generation Core processors. With options ranging from Core i3 to i5, users can choose a configuration that meets their workload requirements. These processors are known for their energy efficiency and performance, capable of handling multitasking and demanding applications seamlessly. The models also support up to 16 GB of RAM, ensuring smooth performance even when running multiple applications concurrently.
The ProBook 7 G2 series features a vibrant, anti-glare display that enhances visibility in various lighting conditions. Users can experience clear images and text, making it easier to read documents and watch videos. Furthermore, the inclusion of an HD webcam and dual-array microphones supports high-quality video conferencing, essential for today's remote work environment.
Security is taken seriously in the HP 7 G2 models. Equipped with HP’s Client Security software and options for fingerprint readers, these laptops ensure that sensitive data remains protected against unauthorized access. Additionally, TPM (Trusted Platform Module) technology provides hardware-based security features, further enhancing system integrity.
Connectivity is another highlight of the ProBook 7 G2 series. Users have a range of ports, including USB 3.0, HDMI, and Ethernet, ensuring compatibility with various peripherals. The models also support optional 4G LTE connectivity, allowing users to stay connected even in areas without Wi-Fi access.
In conclusion, the HP ProBook 7 G2 - 1311 and 1315 are well-rounded laptops that meet the demands of modern professionals. With their combination of performance, portability, and comprehensive security features, these devices are suitable for both office environments and remote work, making them a smart investment for any business user.