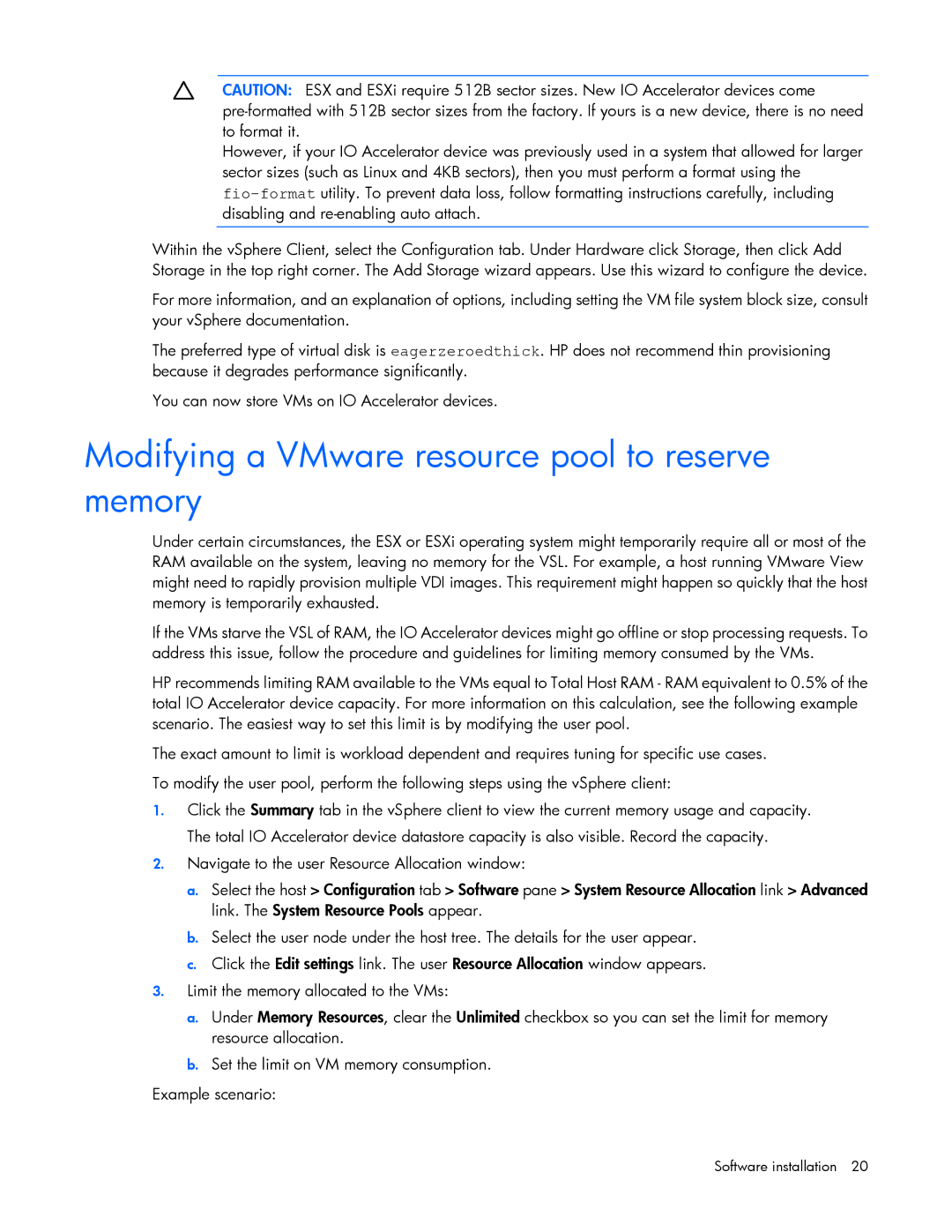CAUTION: ESX and ESXi require 512B sector sizes. New IO Accelerator devices come
However, if your IO Accelerator device was previously used in a system that allowed for larger sector sizes (such as Linux and 4KB sectors), then you must perform a format using the
Within the vSphere Client, select the Configuration tab. Under Hardware click Storage, then click Add Storage in the top right corner. The Add Storage wizard appears. Use this wizard to configure the device.
For more information, and an explanation of options, including setting the VM file system block size, consult your vSphere documentation.
The preferred type of virtual disk is eagerzeroedthick. HP does not recommend thin provisioning because it degrades performance significantly.
You can now store VMs on IO Accelerator devices.
Modifying a VMware resource pool to reserve memory
Under certain circumstances, the ESX or ESXi operating system might temporarily require all or most of the RAM available on the system, leaving no memory for the VSL. For example, a host running VMware View might need to rapidly provision multiple VDI images. This requirement might happen so quickly that the host memory is temporarily exhausted.
If the VMs starve the VSL of RAM, the IO Accelerator devices might go offline or stop processing requests. To address this issue, follow the procedure and guidelines for limiting memory consumed by the VMs.
HP recommends limiting RAM available to the VMs equal to Total Host RAM - RAM equivalent to 0.5% of the total IO Accelerator device capacity. For more information on this calculation, see the following example scenario. The easiest way to set this limit is by modifying the user pool.
The exact amount to limit is workload dependent and requires tuning for specific use cases. To modify the user pool, perform the following steps using the vSphere client:
1.Click the Summary tab in the vSphere client to view the current memory usage and capacity. The total IO Accelerator device datastore capacity is also visible. Record the capacity.
2.Navigate to the user Resource Allocation window:
a.Select the host > Configuration tab > Software pane > System Resource Allocation link > Advanced link. The System Resource Pools appear.
b.Select the user node under the host tree. The details for the user appear.
c.Click the Edit settings link. The user Resource Allocation window appears.
3.Limit the memory allocated to the VMs:
a.Under Memory Resources, clear the Unlimited checkbox so you can set the limit for memory resource allocation.
b.Set the limit on VM memory consumption.
Example scenario:
Software installation 20