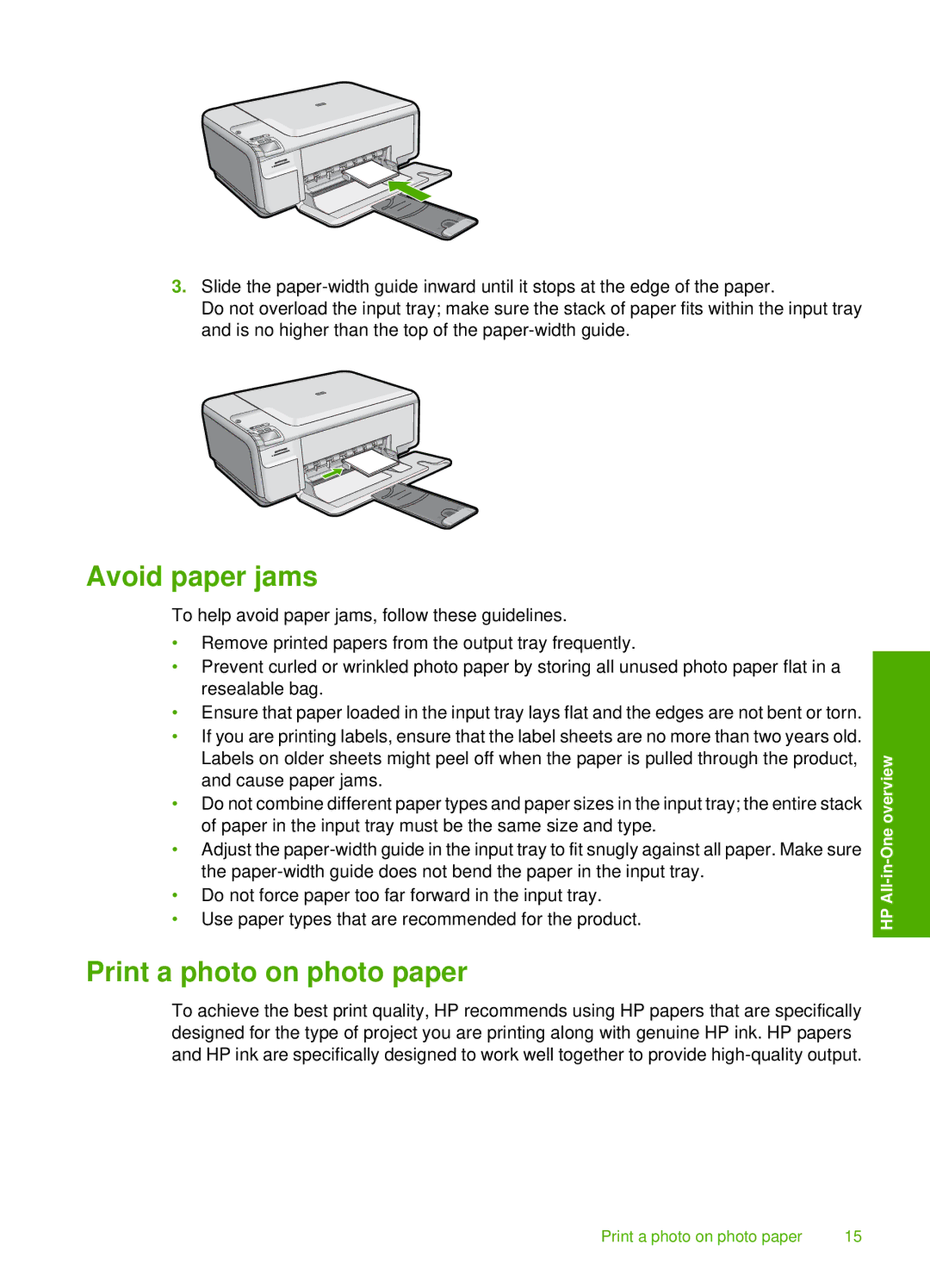3.Slide the
Do not overload the input tray; make sure the stack of paper fits within the input tray and is no higher than the top of the
Avoid paper jams
To help avoid paper jams, follow these guidelines.
•Remove printed papers from the output tray frequently.
•Prevent curled or wrinkled photo paper by storing all unused photo paper flat in a resealable bag.
•Ensure that paper loaded in the input tray lays flat and the edges are not bent or torn.
•If you are printing labels, ensure that the label sheets are no more than two years old. Labels on older sheets might peel off when the paper is pulled through the product, and cause paper jams.
•Do not combine different paper types and paper sizes in the input tray; the entire stack of paper in the input tray must be the same size and type.
•Adjust the
•Do not force paper too far forward in the input tray.
•Use paper types that are recommended for the product.
Print a photo on photo paper
To achieve the best print quality, HP recommends using HP papers that are specifically designed for the type of project you are printing along with genuine HP ink. HP papers and HP ink are specifically designed to work well together to provide
HP
Print a photo on photo paper | 15 |