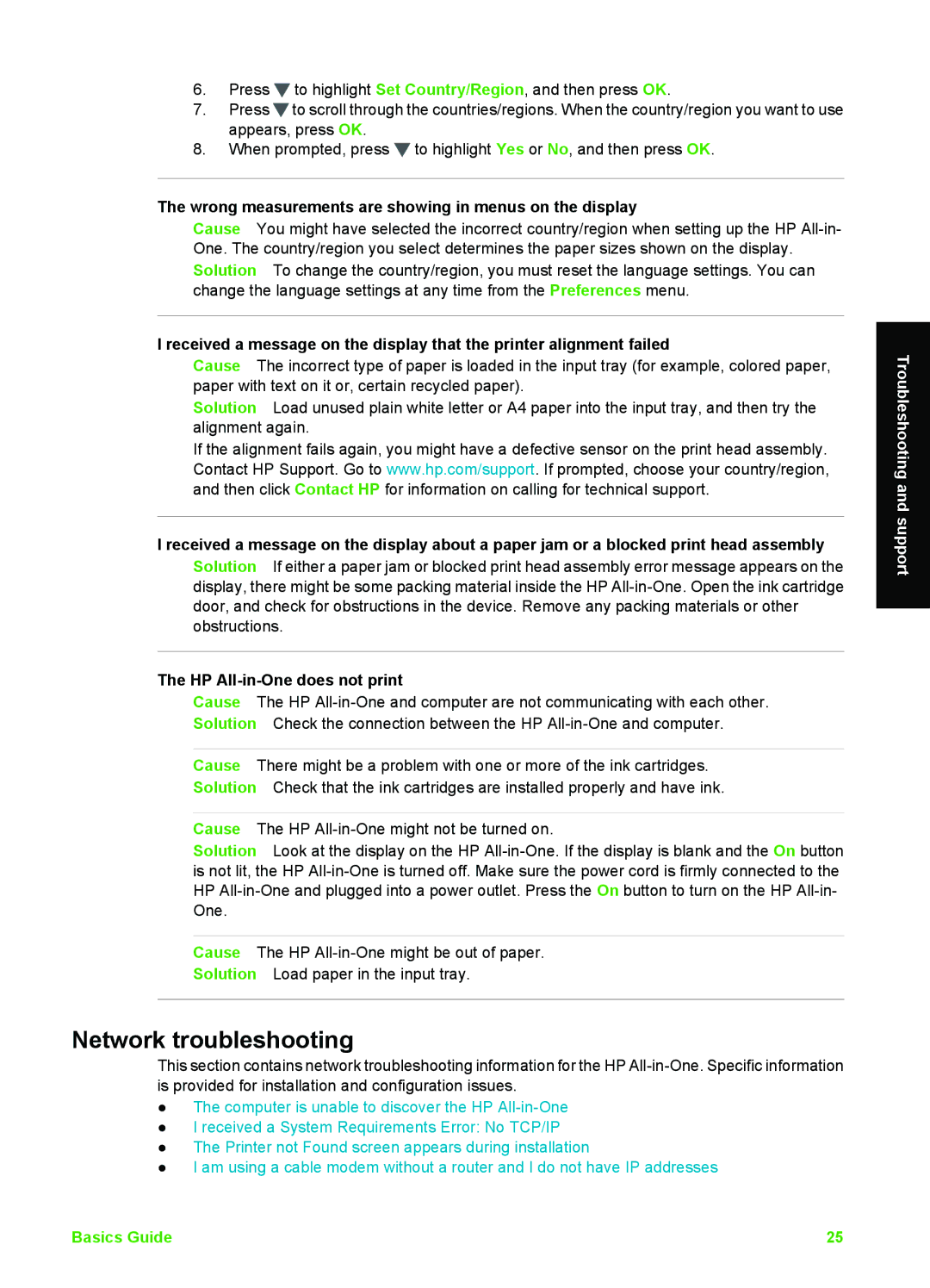C5180, C5150, C5140 specifications
The HP C5140, C5150, and C5180 are multifunction printers designed to cater to both home and office environments. These models are part of HP's all-in-one series, providing printing, scanning, and copying functionalities in a compact design.The HP C5140 is known for its straightforward features, offering users a reliable solution for everyday printing needs. It utilizes HP's Thermal Inkjet technology, ensuring vibrant print quality with sharp text and vivid colors. The printer accommodates various paper sizes and types, making it versatile for different printing tasks. Additionally, the C5140 supports borderless printing, which is particularly beneficial for creating photo prints that extend to the edge of the paper, enhancing its appeal for photography enthusiasts.
Stepping up, the HP C5150 offers additional features, including enhanced speed and print resolution. Users can print documents at a rate of up to 30 pages per minute for black and white and 24 pages for color, which is ideal for busy home offices. The C5150 also incorporates a built-in memory for easier handling of printing jobs, ensuring a smooth workflow. The model supports direct photo printing from PictBridge-enabled cameras, eliminating the need for a computer and allowing for instant photo prints.
The HP C5180 takes things further with its all-around capabilities. This model features a high-resolution scanner that can handle both flat and high-volume document scanning with automatic document feeding. With a scanning resolution of up to 4800 x 1200 dpi, users can achieve professional-grade scans, making it a favorite for users who require quality digital archiving of photos and documents. The C5180 also enhances convenience with its LCD display, which allows for easy navigation through its features and settings.
All three models utilize HP's Instant Ink program, which helps users maintain their ink supplies efficiently by ordering cartridges automatically when running low. They also support USB connectivity and can be integrated into home networks for shared access.
In summary, the HP C5140, C5150, and C5180 offer a range of features suitable for various printing tasks. With their reliable inkjet technology, user-friendly designs, and additional functionalities, they cater to diverse user needs, making them valuable assets in any home or small office setup.