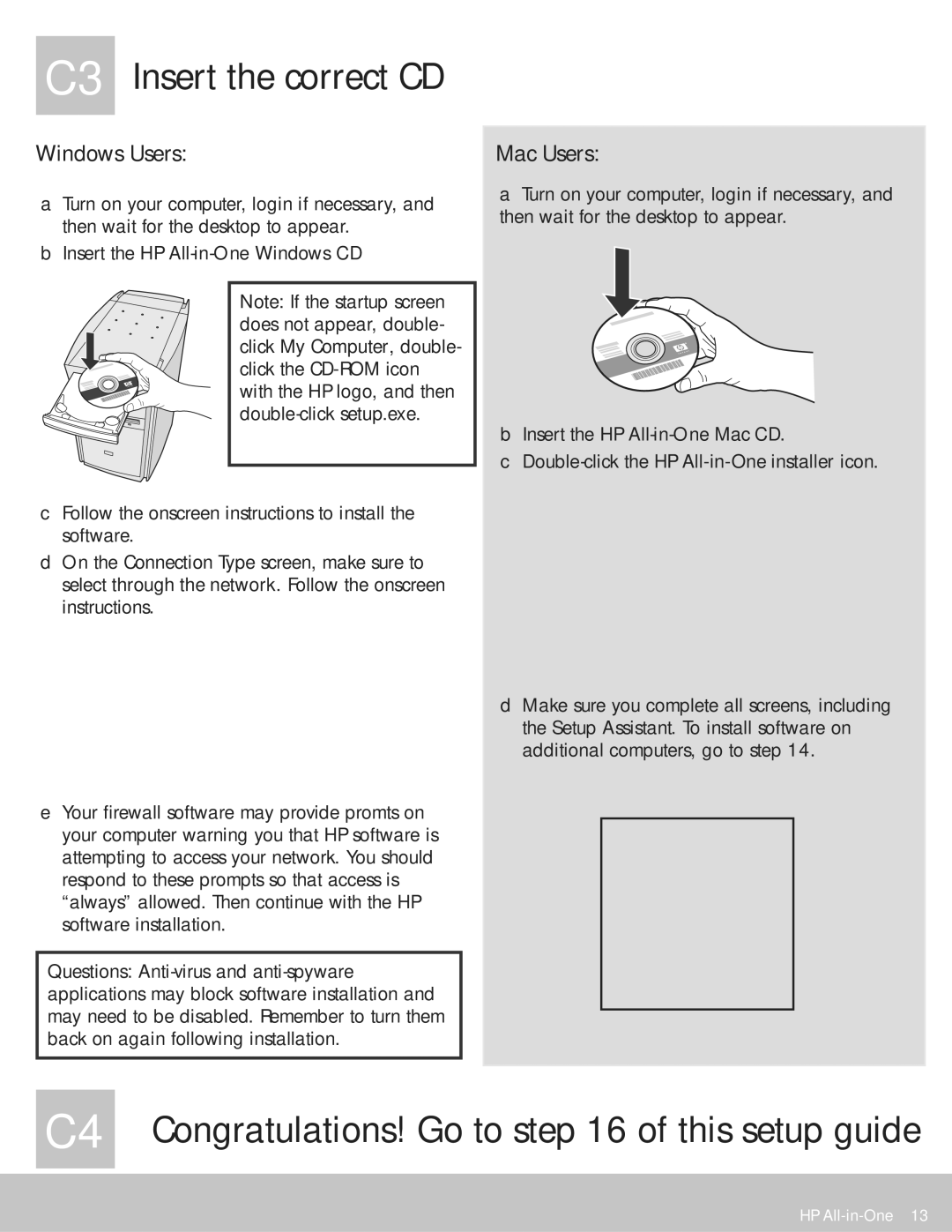C3 Insert the correct CD
Windows Users:
aTurn on your computer, login if necessary, and then wait for the desktop to appear.
bInsert the HP
Note: If the startup screen does not appear, double- click My Computer, double- click the
cFollow the onscreen instructions to install the software.
dOn the Connection Type screen, make sure to select through the network. Follow the onscreen instructions.
eYour firewall software may provide promts on your computer warning you that HP software is attempting to access your network. You should respond to these prompts so that access is “always” allowed. Then continue with the HP software installation.
Questions:
Mac Users:
aTurn on your computer, login if necessary, and then wait for the desktop to appear.
bInsert the HP
c
dMake sure you complete all screens, including the Setup Assistant. To install software on additional computers, go to step 14.
C4 Congratulations! Go to step 16 of this setup guide
HP