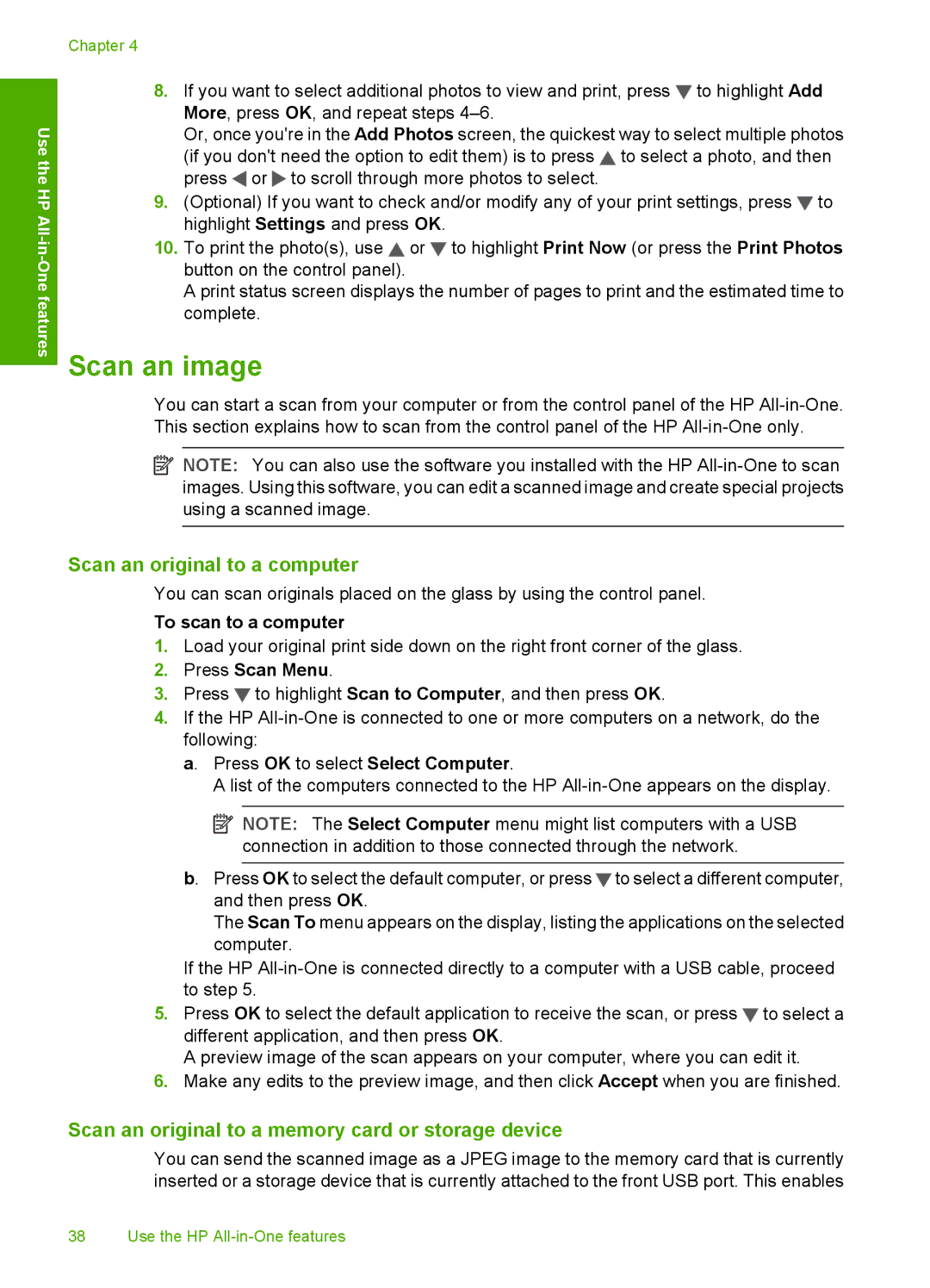C7288, C7250, C7280 specifications
The HP C7280, C7250, and C7288 are part of HP's acclaimed All-in-One (AIO) printer series that blend functionality, speed, and quality in one compact device. Designed for home and small office use, these models stand out for their versatility and advanced features, making them an essential tool in any workspace.One of the main features of the HP C7280, C7250, and C7288 is their multifunction capability. Each model combines printing, scanning, copying, and faxing, allowing users to perform various tasks without the need for multiple devices. This effective integration saves space and enhances productivity. The printers are equipped with a user-friendly control panel, simplifying navigation through different functions.
The print quality of these models is impressive, boasting a resolution that ensures sharp text and vibrant colors. The HP Vivera ink technology used in these printers plays a crucial role in delivering high-quality prints. This ink formulation provides a broader color gamut and enhanced longevity of prints, making them suitable for both professional documents and high-quality photos.
The HP C7280, C7250, and C7288 also feature built-in wireless connectivity options. Users can print from various devices, including smartphones, tablets, and laptops, making it possible to print from anywhere within range. This wireless technology offers flexibility and convenience, eliminating the clutter of cables in the workspace. Additionally, these models support HP’s ePrint feature, which allows printing via email, enabling users to send print jobs directly to the printer from any location.
Scanning and copying are facilitated by advanced optical scanning technology, which provides clear and precise results. Users can scan documents directly to a USB drive or email, streamlining sharing and archival processes. The automatic document feeder (ADF) featured in these models enhances efficiency, particularly for multi-page documents.
Durability is another characteristic of the HP C7280, C7250, and C7288. Designed for regular use, they come with a robust build quality and are engineered to handle large volumes of printing without frequent maintenance. The energy-efficient design of these printers also contributes to a lower environmental impact, aligning with modern sustainability practices.
In summary, the HP C7280, C7250, and C7288 series All-in-One printers excel in delivering multifunctionality, impressive print quality, and innovative technology. Their wireless capabilities, combined with user-friendly features and robust performance, make them a valuable addition to any home office or small business environment.