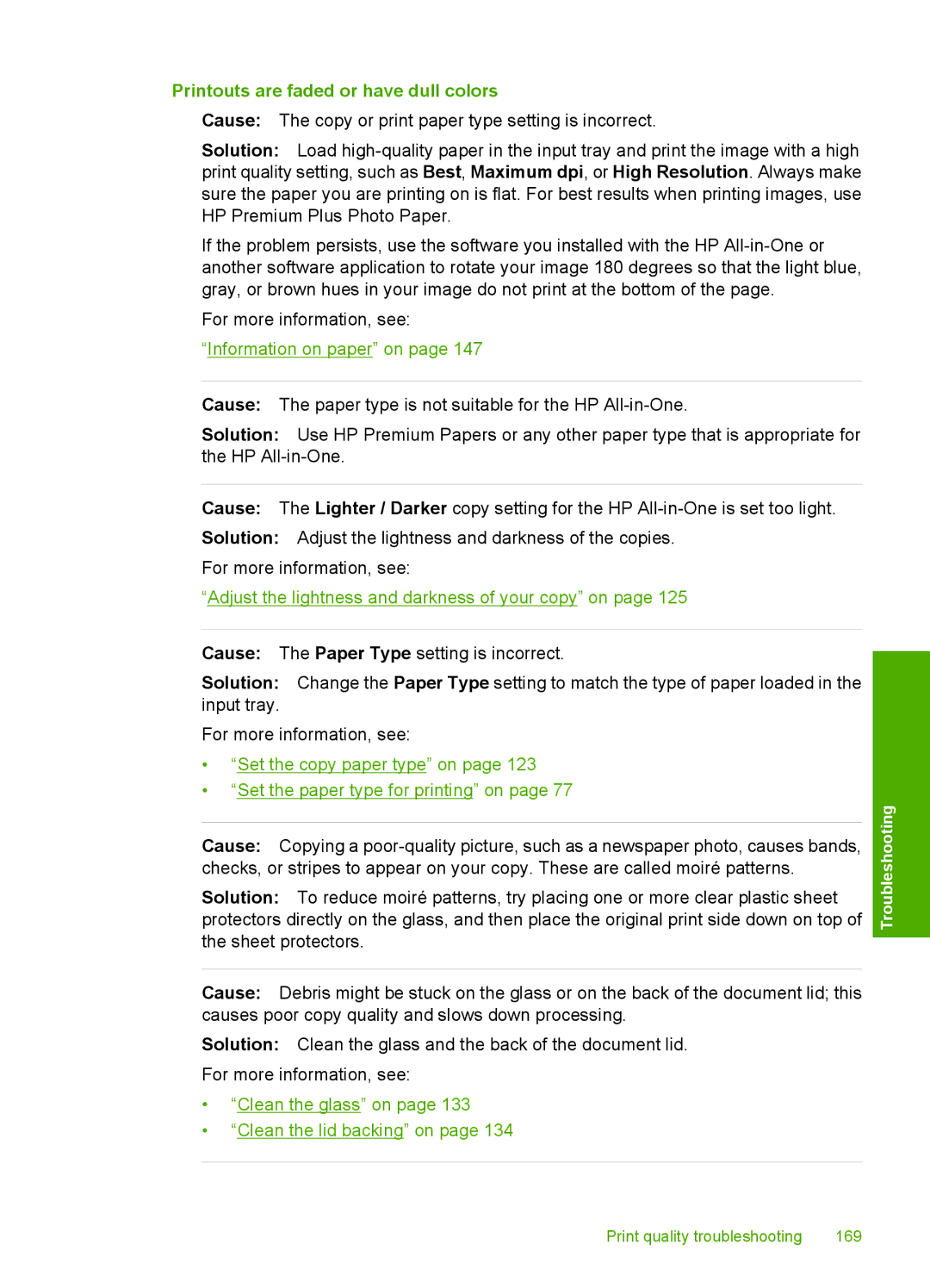HP Photosmart C8100 All-in-One series
Contents
Load originals and load paper
Use the photo features
Print from your computer
Print reports and forms
Use the scan features
Use the copy features
Maintain the HP All-in-One
Technical information
Troubleshooting
HP warranty and support
Index
HP Photosmart C8100 All-in- One series Help
OneHP Photosmart seriesC8100 HelpAll-
HP All-in-One overview
HP All-in-One at a glance
Control panel overview
Label Description
Control panel features
Label Name and Description
Display sleep state
Menu overview
Display icons
Scan Menu
Photosmart Express Menu
Copy Menu
CD/DVD Menu
Enter text using the visual keyboard
Setup Menu
Use the Roxio Creator Basic Software
To enter text using the visual keyboard
Use the HP Photosmart Software
Overview
Setup Guide
Find more information
Find more information
Set your language and country/region
Finish setting up the HP All-in- One
Set your preferences
To set the language
Adjust the volume
Enable faster browsing of photos
Play a slideshow on the display
Set the paper tray for printing from a Bluetooth device
Restore the factory defaults
To turn the store demo on or off
To enable CD/DVD drive sharing
Share CD/DVD drive
To turn tips slideshow on or off
Supported connection types
Connect using Ethernet
Computer connection information
Find the device name and address
Connect using integrated wireless Wlan
Connect using an integrated wireless Bluetooth connection
To set the HP All-in-One to require passkey authentication
Set Bluetooth security for the HP All-in-One
Use a passkey to authenticate Bluetooth devices
Related topics
Touch Security Level
Set the HP All-in-One to be invisible to Bluetooth devices
Turn the Bluetooth radio on and off
To set the HP All-in-One to be Not visible
Use a Bluetooth connection to print from your computer
Use printer sharing
To install and print using the Microsoft stack
To install and print using the Widcomm stack
Click View devices in range
To enable printer sharing on a Windows computer
Connect to a network
Wired network setup
What you need for a wired network
Connect the HP All-in-One to the network
To connect the HP All-in-One to the network
Integrated wireless Wlan 802.11 network setup
Connect to an integrated wireless Wlan 802.11 network
To connect the HP All-in-One with the Wireless Setup Wizard
To connect the HP All-in-One with SecureEasySetup
Touch Infrastructure Touch WEP encryption or WPA encryption
Wireless ad hoc network setup
Touch Wireless Setup Wizard
What you need for an ad hoc network
Create a network profile for a Windows XP computer
To connect to a wireless ad hoc network
Communication mode Ad Hoc Encryption enabled
Connect to a wireless ad hoc network
Create a network profile for other operating systems
Touch Wireless Setup Wizard
Connect to additional computers on a network
Install the software for a network connection
To install the Windows HP All-in-One software
Manage your network settings
To change a USB connection to a wired Ethernet connection
To run the Wireless Setup Wizard
Change basic network settings from the control panel
Use the Wireless Setup Wizard
View and print network settings
To restore network defaults
Touch View Network Settings menu
Restore network defaults
Touch Restore Network Defaults
Automatic Full Half Change IP settings
To print the wireless test report
Touch Advanced Setup Touch Set Link Speed
Set link speed
IP Address Subnet Mask Default Gateway
To change IP settings
Touch Advanced Setup Touch IP Settings
Use the Embedded Web Server
Use the Embedded Web Server setup wizard
Access the Embedded Web Server
To access the Embedded Web Server
To access the Embedded Web Server setup wizard
Network configuration page definitions
General network settings
Wired 802.3 network settings
Finish setup
Wireless 802.11 network settings
Finish setup
Finish setup
Bluetooth settings
Network glossary
WEP
WPA
How do I?
How do
Load originals
Load originals and load paper
Load documents, photos, slides, and negatives
To load an original on the glass
Load an original in the Slide and Negative Film holder
To load 35 mm negatives
To load 35 mm slides
Load an oversized original
To remove the lid
Choose papers for printing and copying
Recommended papers for printing and copying
HP Advanced Photo Paper or HP Photo Paper
HP Premium Plus Photo Paper
HP Premium Photo Paper
HP Premium Inkjet Paper
Recommended papers/media for printing only
Papers to avoid
Additional papers to avoid when copying
Load paper
Papers to avoid for all print and copy jobs
Load full-size paper
To load full-size paper
Load up to 10 x 15 cm 4 x 6 inch photo paper
Load postcards, Hagaki, or index cards
Load envelopes
To load postcards, Hagaki or index cards in the photo tray
To load envelopes
HP CD/DVD Tattoo labels
Load other types of paper
Inkjet labels
Load a CD/DVD in the LightScribe-enabled CD/DVD drive
To load a CD/DVD in the CD/DVD drive for burning or reading
Avoid paper jams
Avoid paper jams
Load originals and load paper
To print from a software application
Print from your computer
Print from a software application
Set the paper size
Make the HP All-in-One the default printer
Change the print settings for the current job
To set the paper size
To set the paper type for printing
View the print resolution
Set the paper type for printing
Change the page orientation
To view the print resolution
Change the print speed or quality
To select a print speed or quality
Change the saturation, brightness, or color tone
Adjust the ink volume and dry time
Scale the document size
Reduce the amount of overspray
Preview your print job
Printing shortcuts
Change the default print settings
To change the default print settings
Create printing shortcuts
To create a printing shortcut
Perform special print jobs
Delete printing shortcuts
Click the Printing Shortcuts tab
To print a borderless image
Print a borderless image
Print a photo on photo paper
Off applies no HP Real Life technologies to the image
Print custom CD/DVD labels
To print a photo on photo paper
Print on both sides
Print using Maximum dpi
To print in Maximum dpi mode
To print a CD/DVD tattoo
To print on both sides
Print a multiple-page document as a booklet
To print a multiple-page document as a booklet
Print multiple pages on a single sheet
To print multiple pages on a single sheet
Print a multiple-page document in reverse order
To print a multiple-page document in reverse order
To reverse an image for iron-on transfers
Reverse an image for iron-on transfers
Print on transparencies
To print on transparencies
Print a group of addresses on labels or envelopes
To print a group of addresses on labels or envelopes
Print a Web
Expand Document Options, and then expand Printer Features
Print a poster
To print a poster
To stop a print job from the HP All-in-One
Stop a print job
To print a Web
To stop a print job from the computer Windows 2000 users
To stop a print job from the computer Windows Vista users
Click Printers
Use the photo features
Photos
View and select photos
To view and select photos
Touch Print Preview
Print your photos
To print your photos
Create special projects from your photos
Touch Print Print Layout screen appears
To create special projects
Share photos using HP Photosmart Software
To share photos
Save photos to your computer
To save photos
Preserve your photos on a CD or DVD
Touch Save to Computer
To save your photos to a CD or DVD
Touch Save to CD/DVD
To crop a photo
Edit photos using the control panel
Zoom and pan to crop a photo
To print your cropped photo
Rotate a photo
To preview your cropped photo
To rotate a photo
To preview your rotated photo
Adjust the brightness of your photos
To adjust the brightness
To print your rotated photo
To print your edited photo
Print a frame around your photo
To preview your edited photo
To print a frame around your photo
Touch Color Effect
Apply special color effects to your photos
To change the color effects
To remove red-eye from photos
Remove red-eye
Automatically enhance your photos
Touch Photo Fix
Flip horizontal
To turn off automatic photo enhancement
To flip the scanned film image horizontally
To reprint an original photo
Use the scan features
Make reprints of your photos
Touch Scan and Reprint
Scan an image
To scan to a computer
Scan an original to a computer
Scan an original to a memory card or storage device
Touch Scan to Computer
Scan an original to a CD/DVD
Scan slides or negative film
Touch Scan Film Scan Film Menu appears Touch Original Type
Edit a scanned image
To change the original type
Edit a scanned photo or graphic
Share a scanned image with friends and relatives
Edit a scanned preview image
Edit a scanned document
To stop scanning
Stop scanning
To send a scan of a photo or document
Scan
Preview your copy job
Use the copy features
Make a copy
Set the copy paper size
Change the copy settings for the current job
Set the number of copies
Touch Paper Type
Set the copy paper type
To set the paper type for copies
Control panel setting
Change copy speed or quality
Change default copy settings
Adjust the lightness and darkness of your copy
Perform special copy jobs
Touch Set As New Defaults
Touch Yes, change defaults
Make a 10 x 15 cm 4 x 6 inch borderless copy of a photo
Resize an original to fit onto letter or A4 paper
To resize a document from the control panel
Resize an original using custom settings
Crop an original
Shift the left margin
Improve the quality of a copy
To stop copying
Stop copying
Touch Black or Color To copy an overexposed photo
To print a self-test report
Print reports and forms
Print a self-test report
Touch Self-Test Report
Touch Printable School Papers
Print forms
To print forms from the control panel
To clean the glass
Clean the HP All-in-One
Clean the glass
Maintain the HP All-in-One
To clean the lid backing
Clean the lid backing
Clean the exterior
Check the estimated ink levels
Work with ink cartridges
Replace the ink cartridges
To replace the ink cartridges
Work with ink cartridges 137
Touch Align Printer
Align the printer
To align the printer from the control panel
Touch Clean Print Head
Clean the print head
To clean the print head from the control panel
To clean the print head from the HP Photosmart Software
Clean the ink cartridge contacts
To clean the ink cartridge contacts
Remove ink from your skin and clothing
Reduce energy consumption when the HP All-in-One is off
To enable Femp mode
Self-maintenance sounds
Turn off the HP All-in-One
Shop for ink supplies
To order ink cartridges from your desktop
Shop for ink supplies
Communication problems over a USB connection
Troubleshooting
Troubleshooting tips
Information on ink cartridges and the print head
To clear a paper jam from the rear door
Information on paper
Clear paper jams
To clear a paper jam from the top door
Hardware setup troubleshooting
Troubleshooting common setup issues
Solution
HP All-in-One will not turn on
Display shows the wrong language
Communication problems over a USB connection on
HP All-in-One does not print
Software installation troubleshooting
Wrong measurements are showing in menus on the display
Red X appears on the USB connect prompt
To start the installation from a Windows computer
Minimum system checks screen appears
To retry the usb connection
To uninstall from a Windows computer, method
Uninstall and reinstall the software
Received a message that an unknown error has occurred
Registration screen does not appear
To uninstall from a Windows computer, method
To install the HP Photosmart Software
Missing HP Photosmart Software
Computer is unable to discover the HP All-in-One
Network troubleshooting
Wired network setup troubleshooting
To establish an active network connection
Printer not Found screen appears during installation
To see if you have an active network connection
Wireless setup troubleshooting
To make sure your network connection is active
Connect to an integrated wireless Wlan 802.11 network on
Weak signal
Cannot connect to network during setup
Invalid WEP key during wireless setup
Invalid passphrase during wireless setup
Print quality troubleshooting
Ink is bleeding or smearing
Cause The paper is too close to the print head
Ink is not filling the text or graphics completely
Text edges are jagged
Printout has a horizontal band of distortion near the bottom
Colors run into each other on the printout
Printouts have horizontal streaks or lines
Load full-size paper on
Adjust the lightness and darkness of your copy on
Printouts are faded or have dull colors
Printouts seem blurry or fuzzy
Printouts are slanted or skewed
Ink is overspraying the paper when I print a photo
Printouts have vertical streaks
Paper is not picked up from the input tray
Print troubleshooting
Envelopes print incorrectly
Borderless printing produces unexpected results
HP All-in-One is not responding
Click Settings
To check the printer driver status
Nothing happens when I try to print
HP All-in-One prints meaningless characters
Pages in my document came out in the wrong order
To check your margin settings
Margins are not printing as expected
To preview the print layout
Solution To check your margin settings
Text or graphics are cut off at the edge
My memory card no longer works in my digital camera
Memory card and front USB port troubleshooting
Blank page came out while printing
Photo light next to the memory card slots is blinking
Cause The HP All-in-One is reading the memory card
Memory card and front USB port troubleshooting 181
Memory card or storage device is not available
File name appears as meaningless text
Scan troubleshooting
Scan fails because of insufficient computer memory
Scan halts
Scan fails
Scanned image is blank
Scanned image shows dotted lines instead of text
Scanned image is incorrectly cropped
Scanned image has incorrect page layout
Text format is incorrect
Text is incorrect or missing
Copy troubleshooting
Scan feature does not work
Nothing happens when I try to copy
Copies are too light or too dark
Parts of the original do not appear or are cut off
Fit to Page is not working as expected
Image is cropped when I make a borderless copy
Borderless copy has white space around the edges
Printout is blank
Errors
Device messages
Firmware revision mismatch
Mechanism error
Photo tray problem
Memory is full
Photo tray cannot disengage
LightScribe Drive Error
Photo tray cannot engage
Drive in Use
Unreadable files. NN files could not be read
Error reading or writing the file
File messages
Photos not found
Invalid file name
File not found
File format not supported
Supported file types for the HP All-in-One
Cannot crop
Memory card error
General user messages
Out of disk space
Disconnected
No scan options
Memory card must be in slot
Card is inserted incorrectly
Card access error
Use only one card at a time
Card is not fully inserted
Card is damaged
Insert LightScribe Disc
Paper messages
Paper mismatch
Paper jam, misfeed or blocked print head assembly
Out of paper
Communication test failed
Power and connection messages
Wrong paper width
Two-way communication lost
HP All-in-One not found
Improper shutdown
Ink cartridge messages
Incorrect ink cartridges
Calibration error
Cannot print
Ink delivery failure
Ink cartridge problem
Ink cartridges are empty
Ink expiration near
Ink supply error
Ink cartridges are expired
Original HP ink depleted
Print head assembly is stalled
Non-HP ink
Alignment failed
To clear the print head assembly
Print head failure
Replace ink cartridges soon
Scheduled maintenance
Wrong ink cartridges installed
Replace the ink cartridges on
HP warranty and support
Warranty
Support process
Phone support period Placing a call
After the phone support period
HP Quick Exchange Service Japan
Secure the ink system
Remove the control panel faceplate
Pack the HP All-in-One
To pack the HP All-in-One
HP warranty and support
Specifications
Technical information
Supported disc formats
Plastics
Material safety data sheets
Paper use
Recycling program
Energy consumption
NDL battery disposal
Taiwan battery statement
Special handling of materials
Regulatory notices
Regulatory model identification number
FCC statement
Laser compliance
Geräuschemission
Wireless Notice to users in Canada
Wireless Exposure to radio frequency radiation
Wireless Notice to users in Brazil
Wireless Notice to users in Taiwan
European Union Regulatory Notice
Declaration of conformity European Economic Area
Symbols/Numerics
Index
230
231
232
233
234