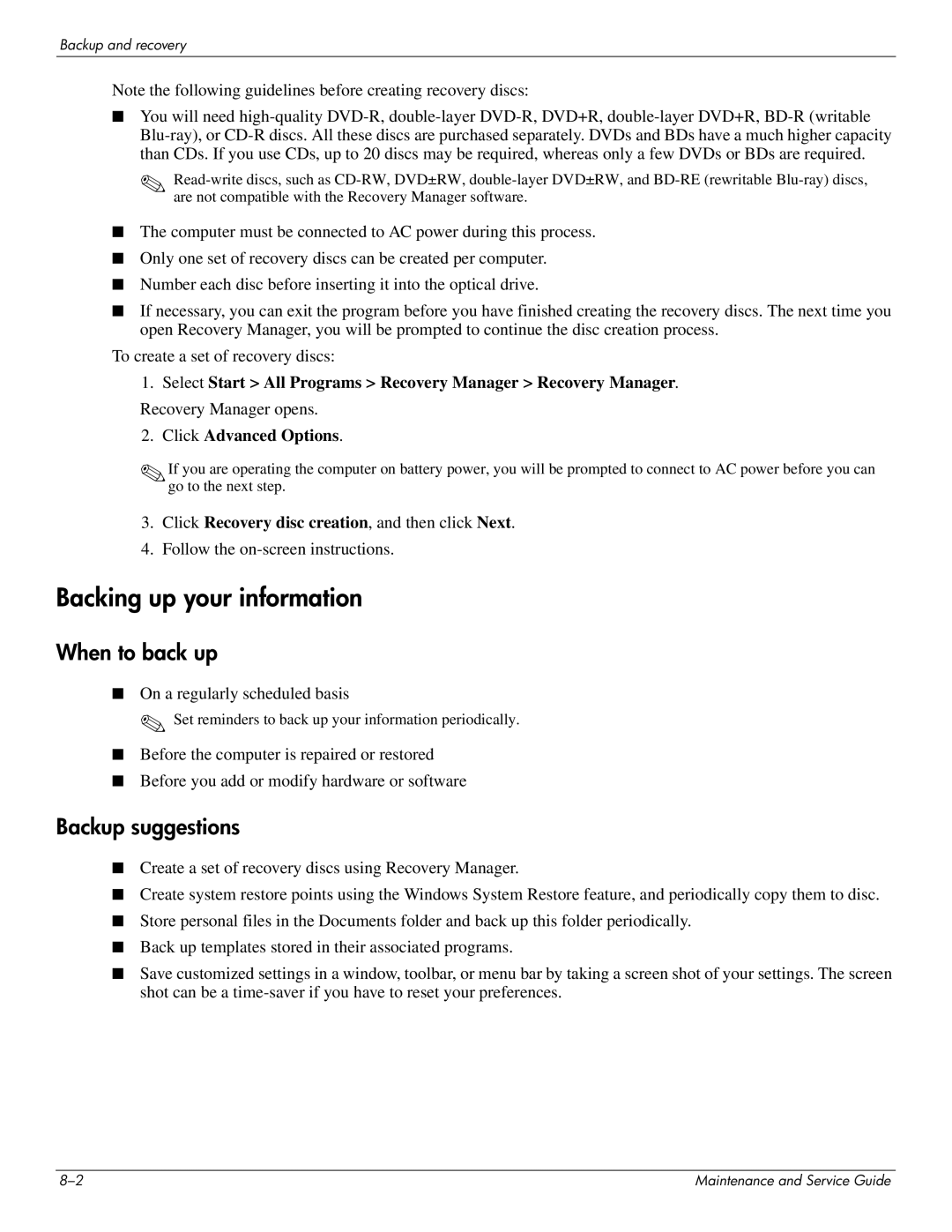CQ35-102TX, CQ35-116TU, CQ35-207TU, CQ35-229TX, CQ35-128TX specifications
The HP CQ35 series comprises several notebook models, each offering distinct features and capabilities tailored to a variety of user needs. Among the popular models are the CQ35-224TX, CQ35-217TU, CQ35-111TU, CQ35-213TX, and CQ35-218TU.The CQ35-224TX is designed for users seeking a robust multimedia experience. It is powered by an Intel Core i5 processor, boasting sufficient performance for both everyday tasks and demanding applications. It integrates NVIDIA GeForce graphics, which enhances gaming and video playback, providing vibrant visuals and smooth performance. This model typically comes with a generous amount of RAM, facilitating multitasking and ensuring that users can run multiple applications without significant slowdowns. The display is characterized by its crisp resolution, which is ideal for watching movies and creating presentations.
In contrast, the CQ35-217TU focuses on providing a balance between performance and portability. This model often incorporates an Intel Core i3 processor, making it suitable for students and professionals who need reliable computing power for tasks such as document editing, web browsing, and media consumption. The CQ35-217TU showcases a sleek design, making it easy to carry around without compromising on essential features.
The CQ35-111TU, on the other hand, is a budget-friendly entry into the CQ35 lineup. It is equipped with an Intel Pentium processor, which is perfect for basic tasks such as browsing the web, online shopping, and social media use. While the specifications may not be as high-end as its counterparts, it offers great value for users who need a dependable laptop without the bells and whistles.
For those intrigued by high-performance and gaming capabilities, the CQ35-213TX is an excellent choice. With an upgraded Intel Core i7 processor and dedicated graphics, this model is aimed at gamers and heavy multimedia users seeking superior performance in a portable format. The CQ35-213TX is built to handle games and high-definition video editing with ease, showcasing HP's commitment to delivering powerful products.
Lastly, the CQ35-218TU provides a versatile option for users who require a dependable machine for both work and play. Featuring an Intel Core i5 processor and a functional design, it supports efficient multitasking and offers a good balance between performance and portability. It typically comes with a good battery life, making it ideal for users on the go.
Overall, the HP CQ35 series offers a comprehensive selection of notebooks that cater to diverse user requirements, from casual browsing to high-performance gaming. Each model is crafted with HP’s commitment to quality and user satisfaction in mind, making them a wise choice for anyone in need of an efficient and reliable laptop solution.