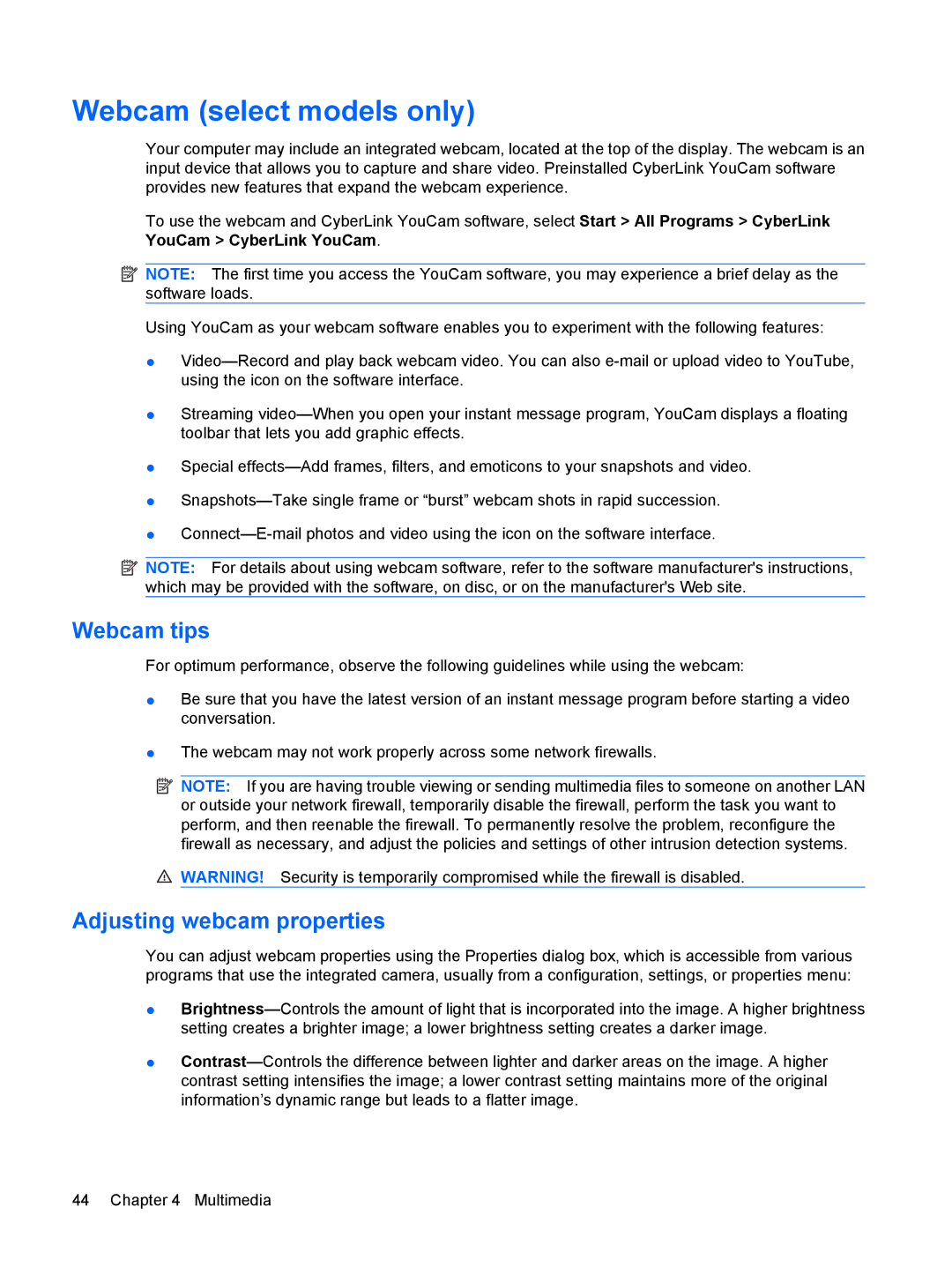CQ62-109TX, CQ62-225NR, CQ62-255TU, CQ62-203AU, CQ62-215TU specifications
The HP CQ62 series laptops, including the CQ62-220US, CQ62-215DX, CQ62-211HE, CQ62-217CA, and CQ62-214TU, represent a blend of performance and affordability, designed primarily for daily computing tasks. These models are well-suited for home users, students, and professionals seeking a reliable device for everyday use.One of the standout features of the CQ62 series is its use of Intel's processors, such as the Intel Core i3 or i5, depending on the model. This provides sufficient processing power for multitasking, web browsing, and running productivity software. The combination of solid CPU performance with adequate RAM, typically ranging from 4GB to 8GB, allows users to handle various applications smoothly.
The display is another significant characteristic of the CQ62 series. Most models come equipped with a 15.6-inch diagonal HD display, offering vibrant colors and decent viewing angles. This makes it excellent for watching videos, working on documents, or browsing the internet, enhancing the overall user experience.
Storage options in the CQ62 series generally consist of a conventional hard drive, ranging from 250GB to 500GB. While not as fast as Solid State Drives (SSDs), these hard drives provide ample storage space for documents, media, and applications, catering to users who need substantial storage capacity without high costs.
Connectivity features in the CQ62 series are robust. Users benefit from multiple USB ports, HDMI output, and a built-in card reader, allowing easy connection to peripherals such as printers and external displays. In addition, integrated Wi-Fi and Ethernet capabilities ensure reliable internet access, essential for both work and personal use.
Battery life is also a consideration for mobile users. The CQ62 series generally offers decent battery performance, allowing for several hours of usage on a single charge, which is sufficient for most everyday tasks without the need for frequent recharging.
The design of the HP CQ62 laptops leans towards practicality, featuring a classic gray or black finish that provides a professional appearance. Its build is sturdy enough to withstand the rigors of daily use, although it may lack the premium materials seen in higher-end models.
Overall, the HP CQ62 series laptops provide a balanced performance, solid features, and essential connectivity options, making them suitable for a wide range of users looking for dependable and budget-friendly computing solutions.