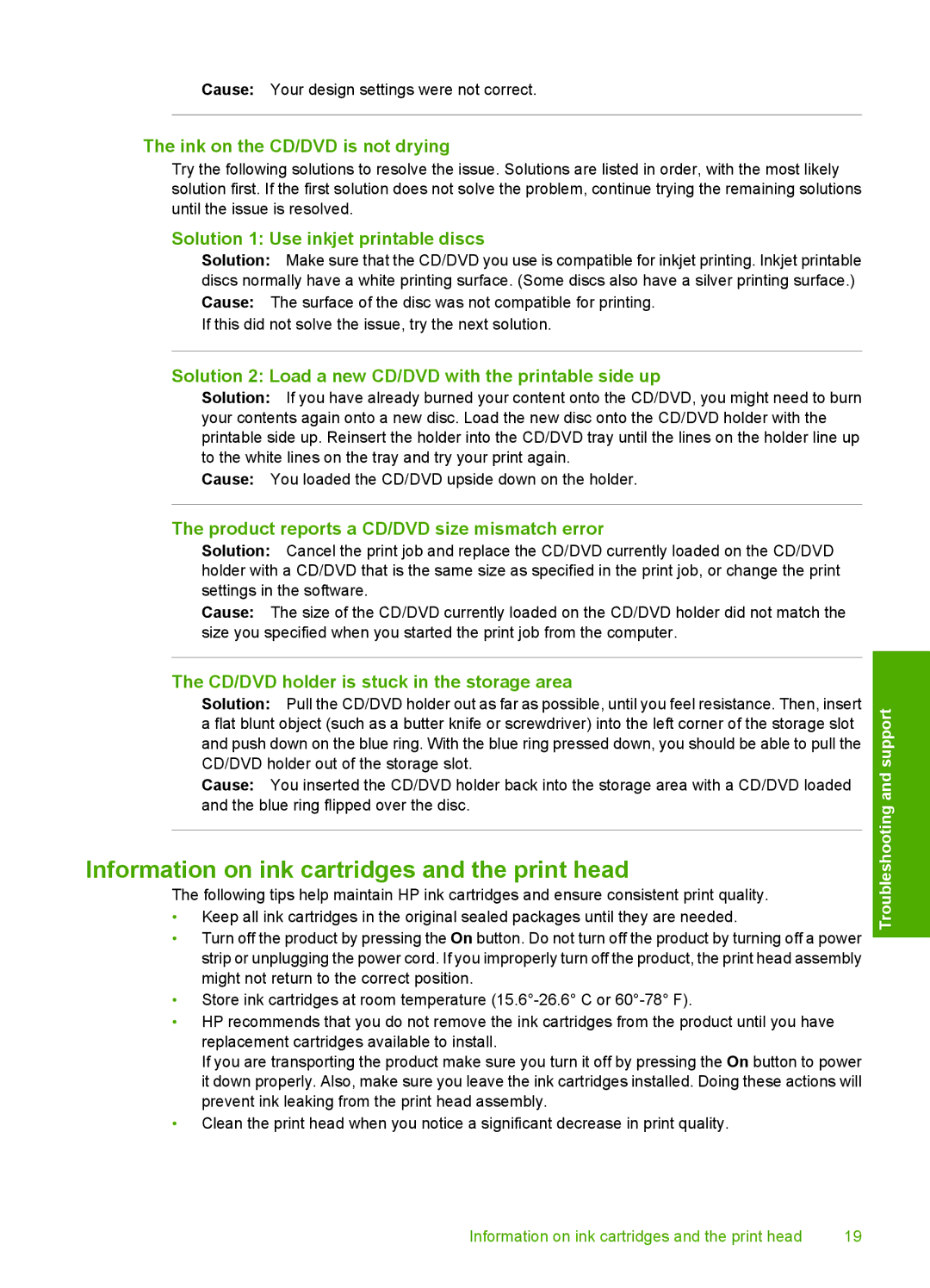Cause: Your design settings were not correct.
The ink on the CD/DVD is not drying
Try the following solutions to resolve the issue. Solutions are listed in order, with the most likely solution first. If the first solution does not solve the problem, continue trying the remaining solutions until the issue is resolved.
Solution 1: Use inkjet printable discs
Solution: Make sure that the CD/DVD you use is compatible for inkjet printing. Inkjet printable discs normally have a white printing surface. (Some discs also have a silver printing surface.) Cause: The surface of the disc was not compatible for printing.
If this did not solve the issue, try the next solution.
Solution 2: Load a new CD/DVD with the printable side up
Solution: If you have already burned your content onto the CD/DVD, you might need to burn your contents again onto a new disc. Load the new disc onto the CD/DVD holder with the printable side up. Reinsert the holder into the CD/DVD tray until the lines on the holder line up to the white lines on the tray and try your print again.
Cause: You loaded the CD/DVD upside down on the holder.
The product reports a CD/DVD size mismatch error
Solution: Cancel the print job and replace the CD/DVD currently loaded on the CD/DVD holder with a CD/DVD that is the same size as specified in the print job, or change the print settings in the software.
Cause: The size of the CD/DVD currently loaded on the CD/DVD holder did not match the size you specified when you started the print job from the computer.
The CD/DVD holder is stuck in the storage area
Solution: Pull the CD/DVD holder out as far as possible, until you feel resistance. Then, insert a flat blunt object (such as a butter knife or screwdriver) into the left corner of the storage slot and push down on the blue ring. With the blue ring pressed down, you should be able to pull the CD/DVD holder out of the storage slot.
Cause: You inserted the CD/DVD holder back into the storage area with a CD/DVD loaded and the blue ring flipped over the disc.
Information on ink cartridges and the print head
The following tips help maintain HP ink cartridges and ensure consistent print quality.
•Keep all ink cartridges in the original sealed packages until they are needed.
•Turn off the product by pressing the On button. Do not turn off the product by turning off a power strip or unplugging the power cord. If you improperly turn off the product, the print head assembly might not return to the correct position.
•Store ink cartridges at room temperature
•HP recommends that you do not remove the ink cartridges from the product until you have replacement cartridges available to install.
If you are transporting the product make sure you turn it off by pressing the On button to power it down properly. Also, make sure you leave the ink cartridges installed. Doing these actions will prevent ink leaking from the print head assembly.
•Clean the print head when you notice a significant decrease in print quality.
Troubleshooting and support
Information on ink cartridges and the print head | 19 |