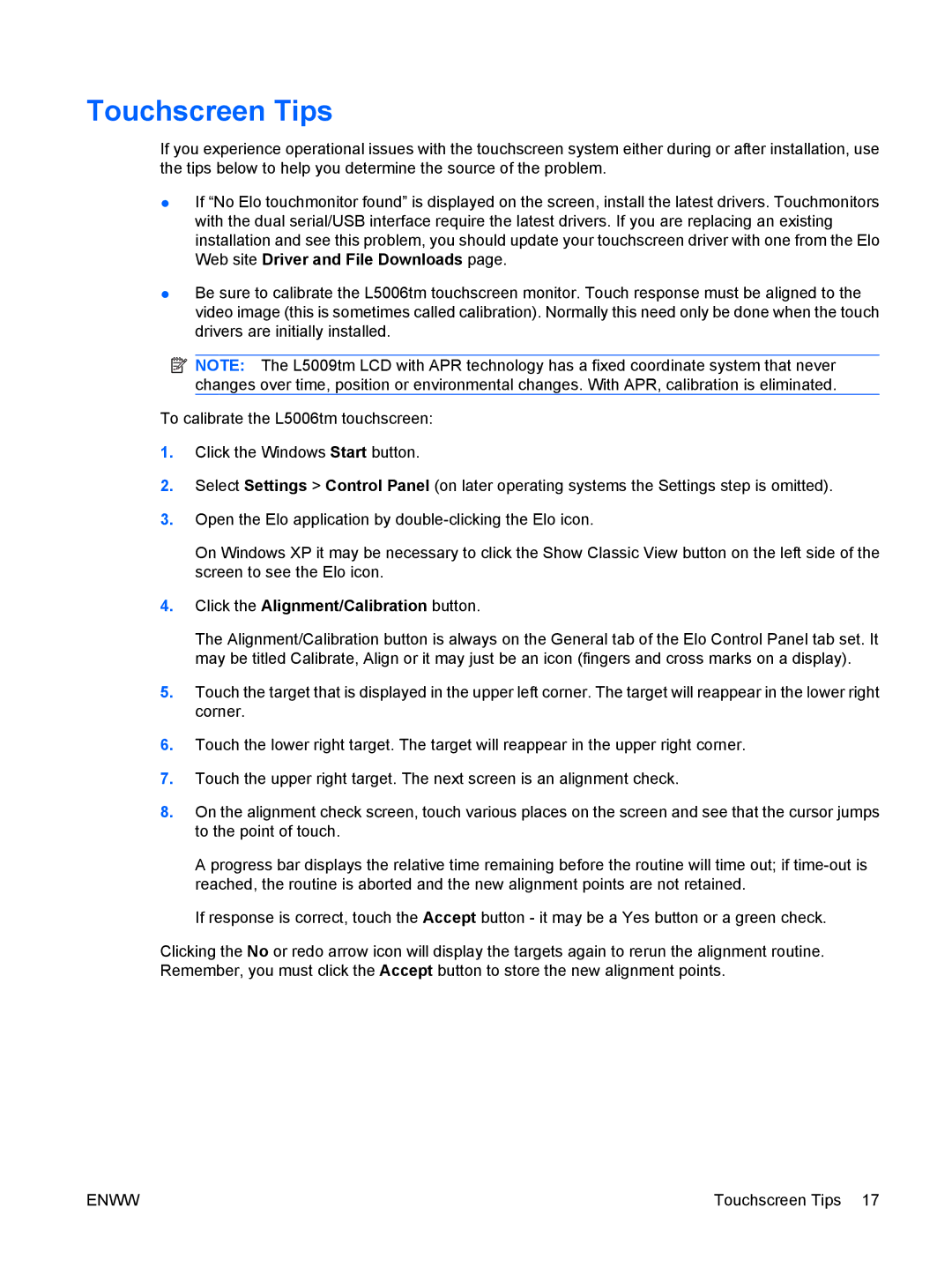Touchscreen Tips
If you experience operational issues with the touchscreen system either during or after installation, use the tips below to help you determine the source of the problem.
●If “No Elo touchmonitor found” is displayed on the screen, install the latest drivers. Touchmonitors with the dual serial/USB interface require the latest drivers. If you are replacing an existing installation and see this problem, you should update your touchscreen driver with one from the Elo Web site Driver and File Downloads page.
●Be sure to calibrate the L5006tm touchscreen monitor. Touch response must be aligned to the video image (this is sometimes called calibration). Normally this need only be done when the touch drivers are initially installed.
![]() NOTE: The L5009tm LCD with APR technology has a fixed coordinate system that never changes over time, position or environmental changes. With APR, calibration is eliminated.
NOTE: The L5009tm LCD with APR technology has a fixed coordinate system that never changes over time, position or environmental changes. With APR, calibration is eliminated.
To calibrate the L5006tm touchscreen:
1.Click the Windows Start button.
2.Select Settings > Control Panel (on later operating systems the Settings step is omitted).
3.Open the Elo application by
On Windows XP it may be necessary to click the Show Classic View button on the left side of the screen to see the Elo icon.
4.Click the Alignment/Calibration button.
The Alignment/Calibration button is always on the General tab of the Elo Control Panel tab set. It may be titled Calibrate, Align or it may just be an icon (fingers and cross marks on a display).
5.Touch the target that is displayed in the upper left corner. The target will reappear in the lower right corner.
6.Touch the lower right target. The target will reappear in the upper right corner.
7.Touch the upper right target. The next screen is an alignment check.
8.On the alignment check screen, touch various places on the screen and see that the cursor jumps to the point of touch.
A progress bar displays the relative time remaining before the routine will time out; if
If response is correct, touch the Accept button - it may be a Yes button or a green check.
Clicking the No or redo arrow icon will display the targets again to rerun the alignment routine. Remember, you must click the Accept button to store the new alignment points.
ENWW | Touchscreen Tips 17 |