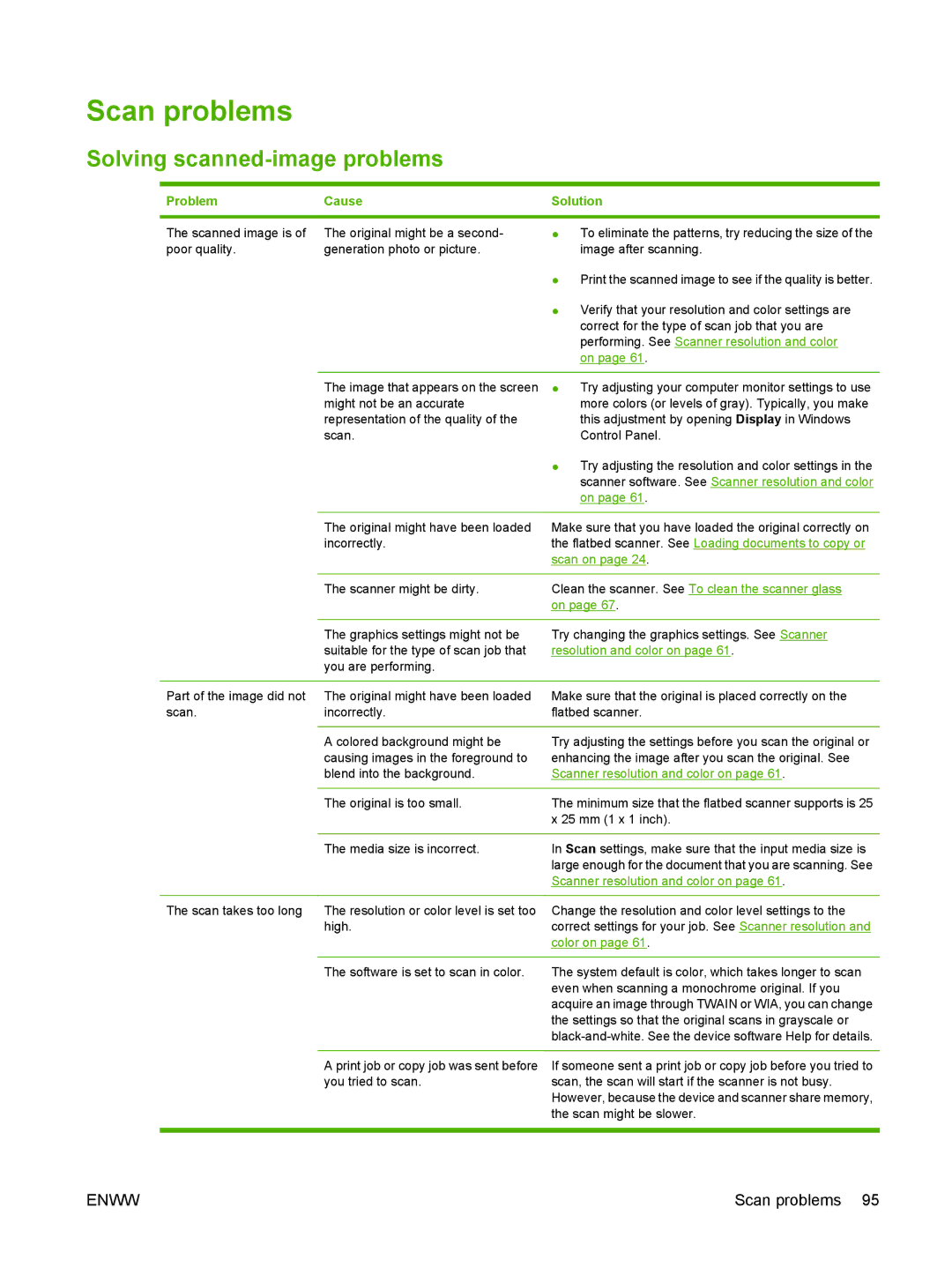M1000 specifications
The HP M1000 is a compact, high-performance printer that takes advantage of advanced printing technologies to cater to both small businesses and home offices. This versatile device is known for its efficiency, reliability, and ease of use, making it an essential tool for anyone looking to enhance their printing capabilities.One of the key features of the HP M1000 is its fast printing speed. It can produce pages at an impressive rate, allowing users to handle large print jobs quickly and efficiently. This speed is particularly beneficial for businesses that require high-volume printing and cannot afford downtime. Additionally, the printer offers automatic duplex printing, which enables users to print on both sides of the paper, reducing paper usage and overall costs.
The M1000 is equipped with advanced print technology that ensures high-quality output. It uses HP's proprietary laser technology, which delivers sharp text and vibrant graphics. This makes the device suitable for printing professional-looking documents, presentations, and marketing materials. The printer's high-resolution output means that even fine details are reproduced with clarity, ensuring that all printed materials reflect the quality of the brand.
Another notable characteristic is its compatibility with various media types and sizes. The HP M1000 can handle a wide range of paper, including envelopes, labels, and cardstock, allowing users to be more versatile in their printing tasks. The printer supports different paper sizes, making it adaptable to various project needs, from standard documents to custom-sized prints.
Ease of connectivity is another advantage of the HP M1000. It comes with built-in USB and Ethernet ports, enabling easy integration into both wired and wireless networks. This feature is particularly useful in a multi-user environment, where different devices can share access to the printer. Additionally, the printer is compatible with mobile printing solutions, allowing users to print documents directly from their smartphones and tablets.
The HP M1000 also boasts a user-friendly interface, with an intuitive control panel that simplifies navigation through settings and print options. The device is designed for minimal maintenance, with easily replaceable toner cartridges and a straightforward design that encourages longevity and efficiency.
In conclusion, the HP M1000 is a standout printer that combines speed, quality, and versatility. Its robust features and reliable performance make it an ideal choice for businesses and individuals looking to enhance their productivity without sacrificing the quality of their prints. With its advanced technologies and thoughtful design, the M1000 meets the modern printing needs of a diverse user base.