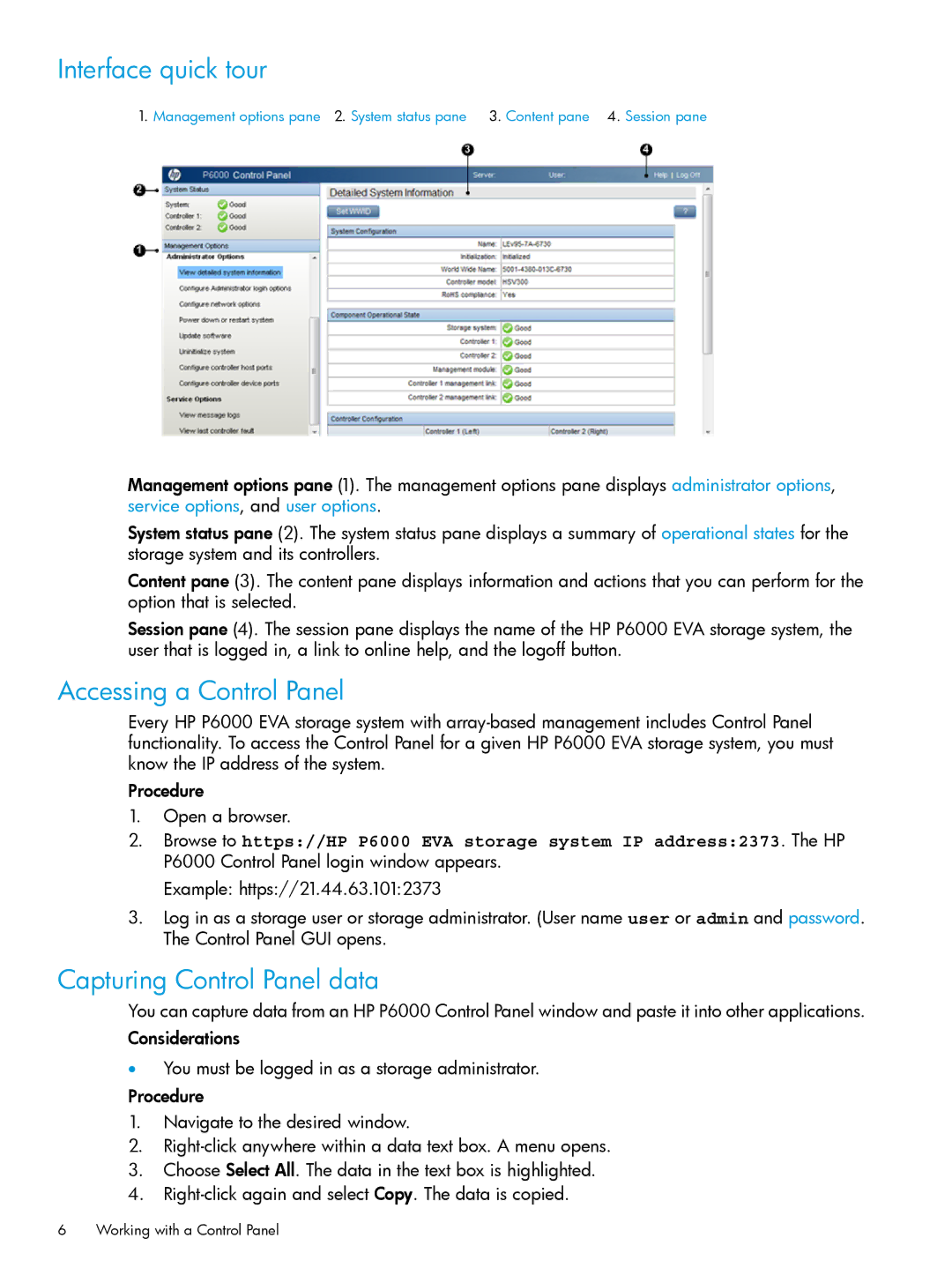Interface quick tour
1. Management options pane 2. System status pane 3. Content pane 4. Session pane
Management options pane (1). The management options pane displays administrator options, service options, and user options.
System status pane (2). The system status pane displays a summary of operational states for the storage system and its controllers.
Content pane (3). The content pane displays information and actions that you can perform for the option that is selected.
Session pane (4). The session pane displays the name of the HP P6000 EVA storage system, the user that is logged in, a link to online help, and the logoff button.
Accessing a Control Panel
Every HP P6000 EVA storage system with
Procedure
1.Open a browser.
2.Browse to https://HP P6000 EVA storage system IP address:2373. The HP P6000 Control Panel login window appears.
Example: https://21.44.63.101:2373
3.Log in as a storage user or storage administrator. (User name user or admin and password. The Control Panel GUI opens.
Capturing Control Panel data
You can capture data from an HP P6000 Control Panel window and paste it into other applications.
Considerations
•You must be logged in as a storage administrator.
Procedure
1.Navigate to the desired window.
2.
3.Choose Select All. The data in the text box is highlighted.
4.
6Working with a Control Panel