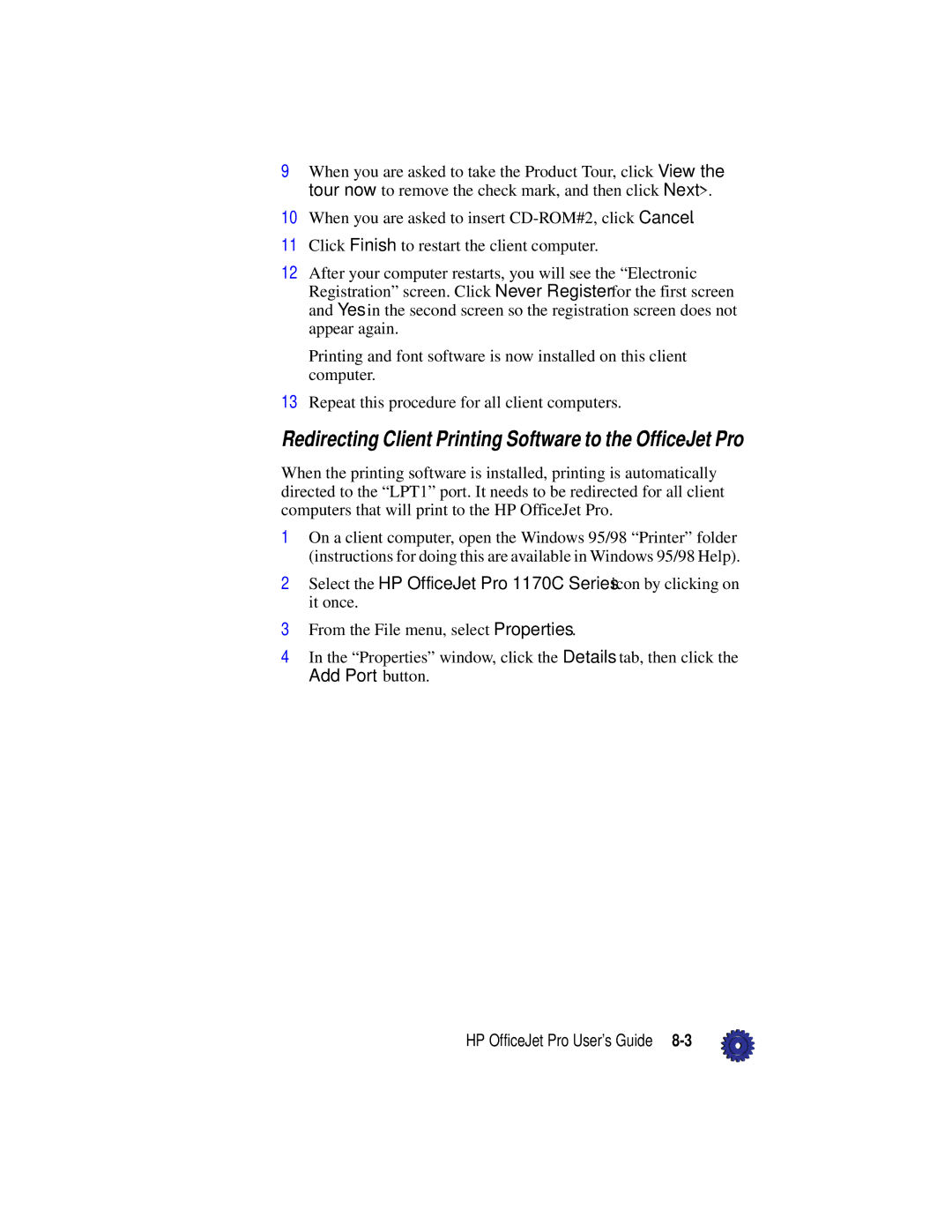Pro 1175cxi, Pro 1175cse, Pro 1175c specifications
The HP DesignJet Pro 1175c, Pro 1175cse, and Pro 1175cxi printers are renowned for their ability to deliver high-quality color prints, making them ideal choices for professionals in fields such as architecture, engineering, and graphic design. These printers exemplify HP's commitment to efficiency, precision, and versatility, catering to the dynamic demands of various industries.One of the standout features of the Pro 1175 series is its exceptional print quality. Utilizing HP’s advanced ink technology, these printers produce vibrant colors and intricate details, ensuring that every print is true to the original design. With a maximum resolution of up to 2400 x 1200 dpi, users can expect professional-grade prints. The printers support a wide range of media types and sizes, up to 24 inches wide, providing flexibility for different projects.
The design of the HP Pro 1175 printers includes a user-friendly interface, equipped with an intuitive LCD display that simplifies the print management process. This feature allows users to easily navigate settings and monitor print jobs, enhancing overall productivity. The models also support various connectivity options, including USB and Ethernet, which enable seamless integration into existing workflows.
Another critical aspect of the Pro 1175 series is their efficiency. Designed for high-volume printing, these printers boast fast print speeds, significantly reducing wait times for large-format outputs. They also incorporate HP’s SmartStream technology, which optimizes print jobs and helps manage color consistency across multiple prints, an essential feature for design teams working on collaborative projects.
In terms of reliability, the Pro 1175c, Pro 1175cse, and Pro 1175cxi models are built to last. HP's robust engineering ensures that these printers can withstand the rigors of daily use while maintaining high performance. Additionally, the printers come with advanced media handling capabilities, allowing them to feed various paper types without jams or issues.
Overall, the HP Pro 1175 series combines cutting-edge technology with user-centered design, making these printers a worthwhile investment for professionals who demand quality, speed, and flexibility in their printing solutions. Whether creating detailed architectural drawings or vivid marketing materials, the Pro 1175c, Pro 1175cse, and Pro 1175cxi deliver results that truly stand out.