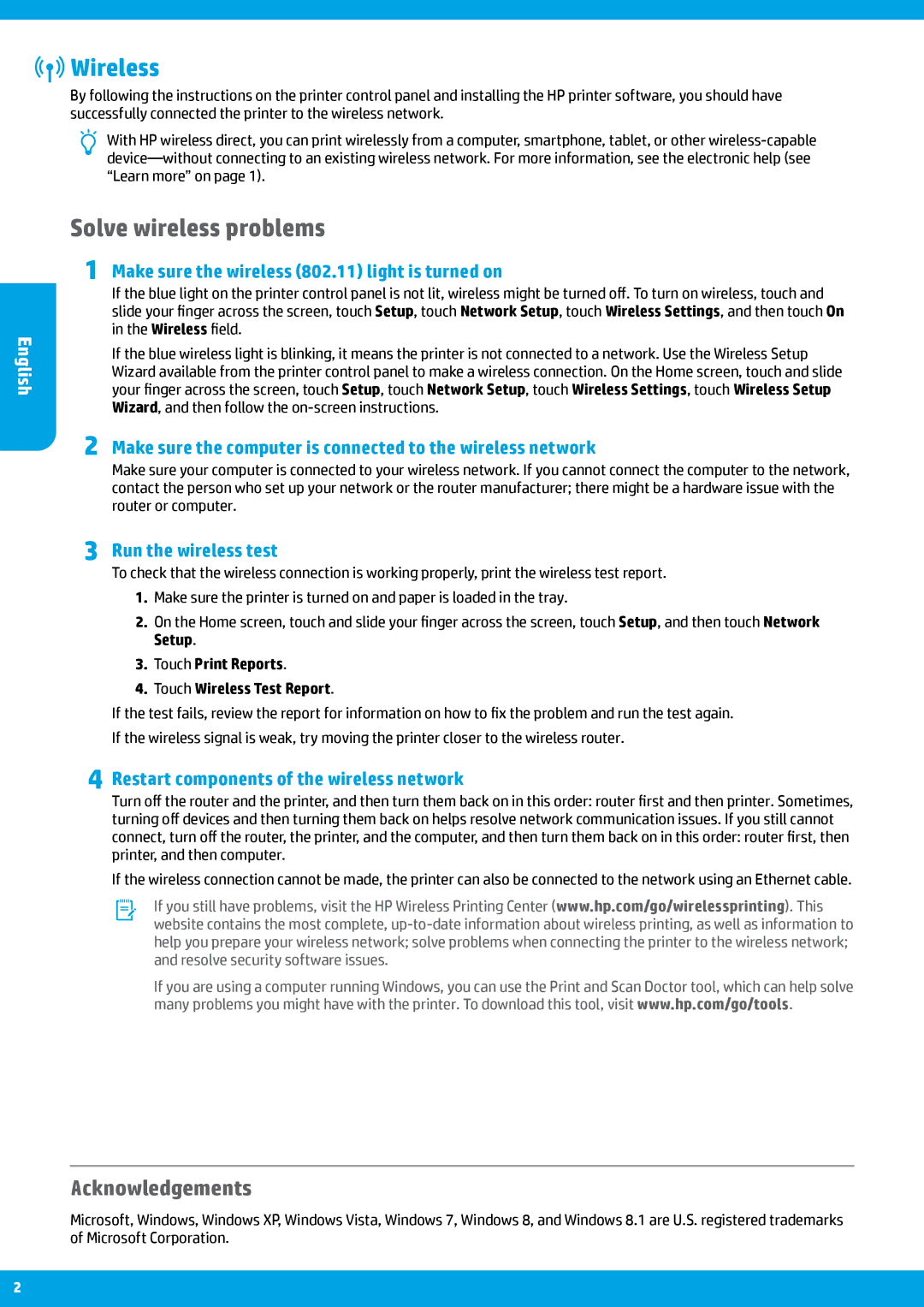Pro 8625, Pro 8620, Pro 8615 specifications
The HP Pro 8620 is a multifunction printer designed primarily for small to medium-sized businesses that require efficient, high-quality printing along with advanced functionality. This model is known for its versatility, offering printing, scanning, copying, and faxing capabilities, all packed into a compact design that saves space.One of the standout features of the HP Pro 8620 is its exceptional print quality. With a maximum print resolution of 4800 x 1200 optimized dpi, users can expect vibrant colors and sharp text that make documents appear professional. The printer uses HP's proprietary ink technology, which combines pigment-based ink for durability and high-quality photo printing capabilities.
The HP Pro 8620 supports a wide variety of media types and sizes, accommodating everything from standard letter-sized paper to envelopes and labels. It has a 250-sheet input tray and a 50-sheet automatic document feeder (ADF), enhancing productivity by allowing users to print large documents without constant refills. Additionally, it features duplex printing, which not only saves paper but also reduces the overall cost of printing.
Connectivity is another strong point of the HP Pro 8620. It offers multiple connectivity options, including USB, Ethernet, and built-in Wi-Fi, allowing users to print from various devices seamlessly. Moreover, it supports mobile printing through HP's ePrint and Apple AirPrint, making it convenient for users to print directly from smartphones and tablets.
The printer is equipped with a user-friendly touchscreen interface, making navigation through different functions simple and intuitive. It also includes various scanning options, such as scan-to-email and cloud, making sharing documents easy and efficient.
In terms of performance, the HP Pro 8620 has impressive printing speeds, capable of producing up to 22 pages per minute for black-and-white and color prints. This efficiency is vital for busy office environments where time is of the essence.
Energy efficiency is a notable characteristic of the HP Pro 8620, as it meets ENERGY STAR qualifications, ensuring that businesses can operate with reduced energy consumption. Overall, the HP Pro 8620 is an excellent choice for organizations seeking a reliable, multifunction printer that delivers high-quality results while maximizing productivity and minimizing costs.