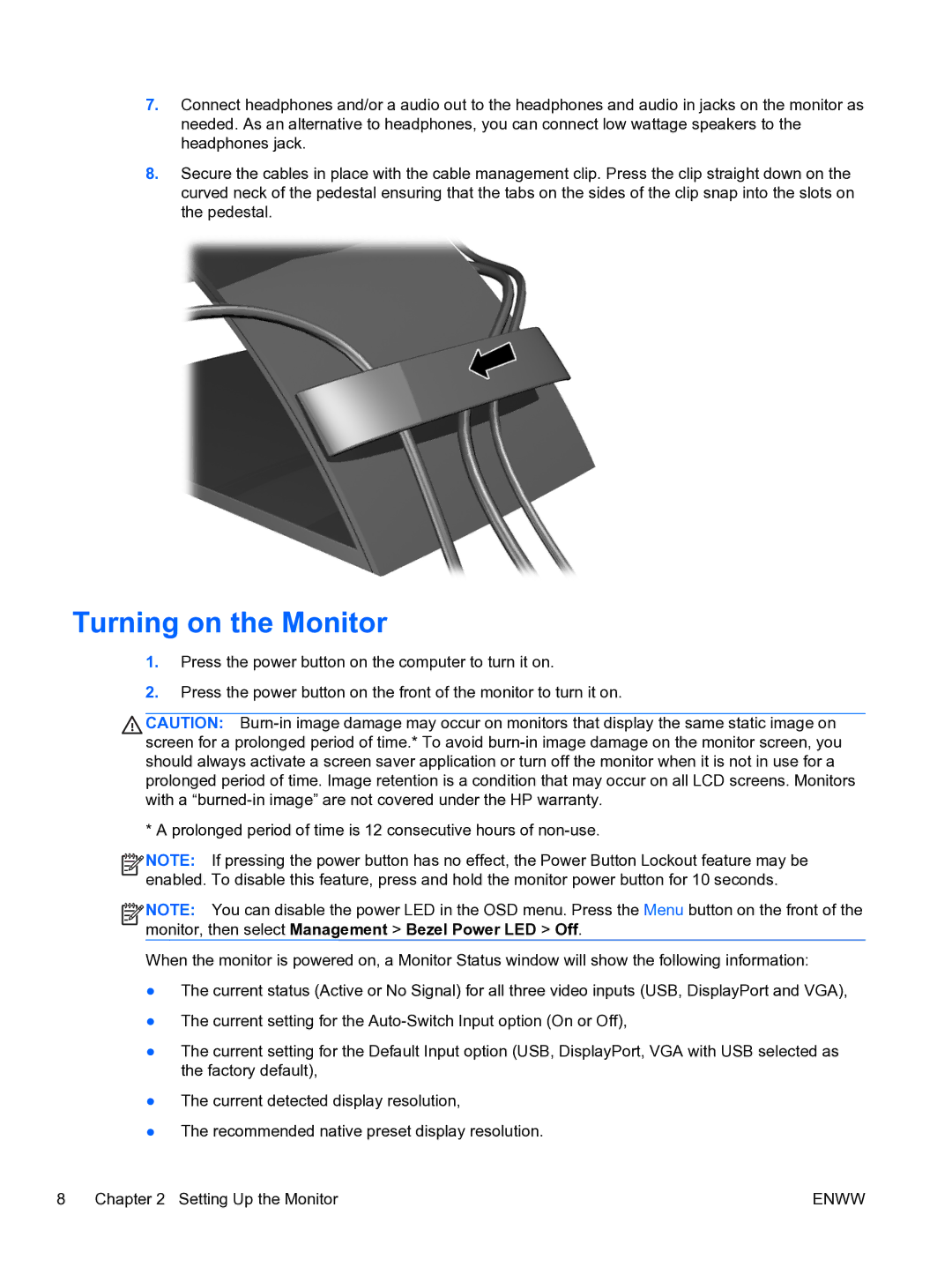7.Connect headphones and/or a audio out to the headphones and audio in jacks on the monitor as needed. As an alternative to headphones, you can connect low wattage speakers to the headphones jack.
8.Secure the cables in place with the cable management clip. Press the clip straight down on the curved neck of the pedestal ensuring that the tabs on the sides of the clip snap into the slots on the pedestal.
Turning on the Monitor
1.Press the power button on the computer to turn it on.
2.Press the power button on the front of the monitor to turn it on.
CAUTION:
* A prolonged period of time is 12 consecutive hours of
![]()
![]()
![]()
![]() NOTE: If pressing the power button has no effect, the Power Button Lockout feature may be enabled. To disable this feature, press and hold the monitor power button for 10 seconds.
NOTE: If pressing the power button has no effect, the Power Button Lockout feature may be enabled. To disable this feature, press and hold the monitor power button for 10 seconds.
![]()
![]()
![]()
![]() NOTE: You can disable the power LED in the OSD menu. Press the Menu button on the front of the monitor, then select Management > Bezel Power LED > Off.
NOTE: You can disable the power LED in the OSD menu. Press the Menu button on the front of the monitor, then select Management > Bezel Power LED > Off.
When the monitor is powered on, a Monitor Status window will show the following information:
●The current status (Active or No Signal) for all three video inputs (USB, DisplayPort and VGA),
●The current setting for the
●The current setting for the Default Input option (USB, DisplayPort, VGA with USB selected as the factory default),
●The current detected display resolution,
●The recommended native preset display resolution.
8 Chapter 2 Setting Up the Monitor | ENWW |