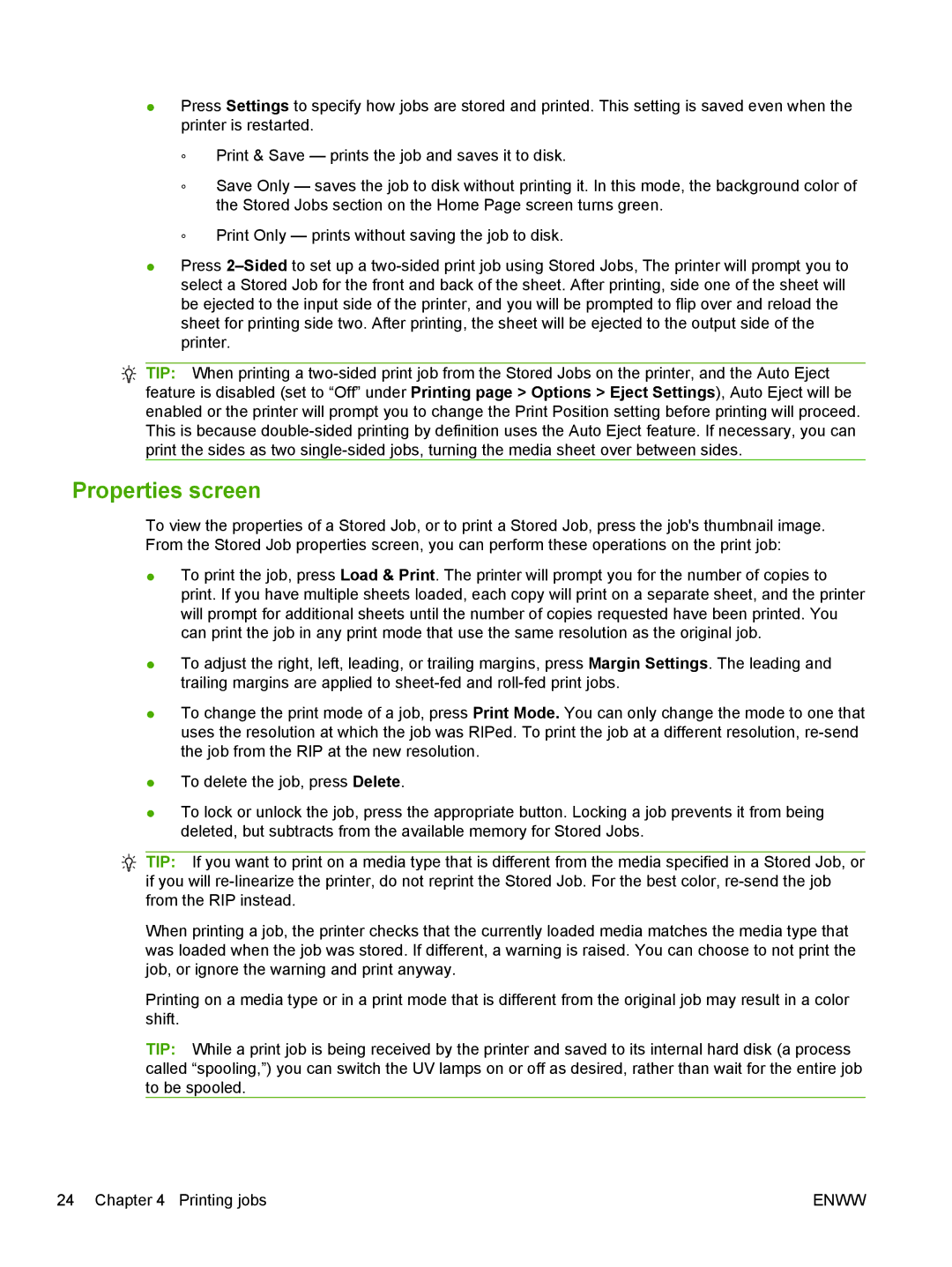Scitex FB700 Industrial specifications
The HP Scitex FB700 is an industrial flatbed printer designed to meet the rigorous demands of high-quality large-format printing. Launched by HP, this printer offers businesses incredible versatility, speed, and precision, making it an essential tool for print service providers looking to enhance their productivity and expand their service offerings.One of the standout features of the HP Scitex FB700 is its print quality. Equipped with HP's proprietary UV inks, the printer delivers vibrant colors, sharp images, and excellent durability. These inks are designed for a wide range of substrates, making it possible to print on materials such as rigid boards, flexible media, and even specialty applications like textiles. The FB700 supports a maximum print resolution of 1200 dpi, ensuring that every detail is faithfully rendered.
A key technology in the FB700 is its UV curing capability. This technology allows the printer to cure the inks almost instantly as they are applied, which not only speeds up the printing process but also enables printing on heat-sensitive materials. The ability to quickly switch between different substrates, from foam board to acrylic, offers unparalleled flexibility for businesses looking to meet diverse client needs.
Moreover, the HP Scitex FB700 features a user-friendly interface, enhanced by HP’s smart technology. This includes automated calibration and quality control systems that help maintain consistent print quality while reducing the likelihood of errors. The printer is also designed with ease of maintenance in mind, allowing operators to focus on production rather than troubleshooting.
In terms of productivity, the FB700 excels with a high throughput rate. Capable of producing prints up to 95 m² per hour, this printer is suited for high-volume jobs, enabling businesses to take on larger projects without sacrificing quality. Its robust design ensures reliability and efficiency, making it ideal for busy print environments.
Lastly, sustainability is an important consideration within the printing industry, and the HP Scitex FB700 addresses this concern by utilizing low-VOC inks and energy-efficient components. This commitment to eco-friendliness allows companies to meet their sustainability goals while maintaining a competitive edge in the market.
In summary, the HP Scitex FB700 Industrial printer is a powerful tool that combines high performance, versatility, and ease of use. With its advanced printing technologies, exceptional print quality, and commitment to sustainability, it is well-equipped to handle the diverse demands of modern printing applications.