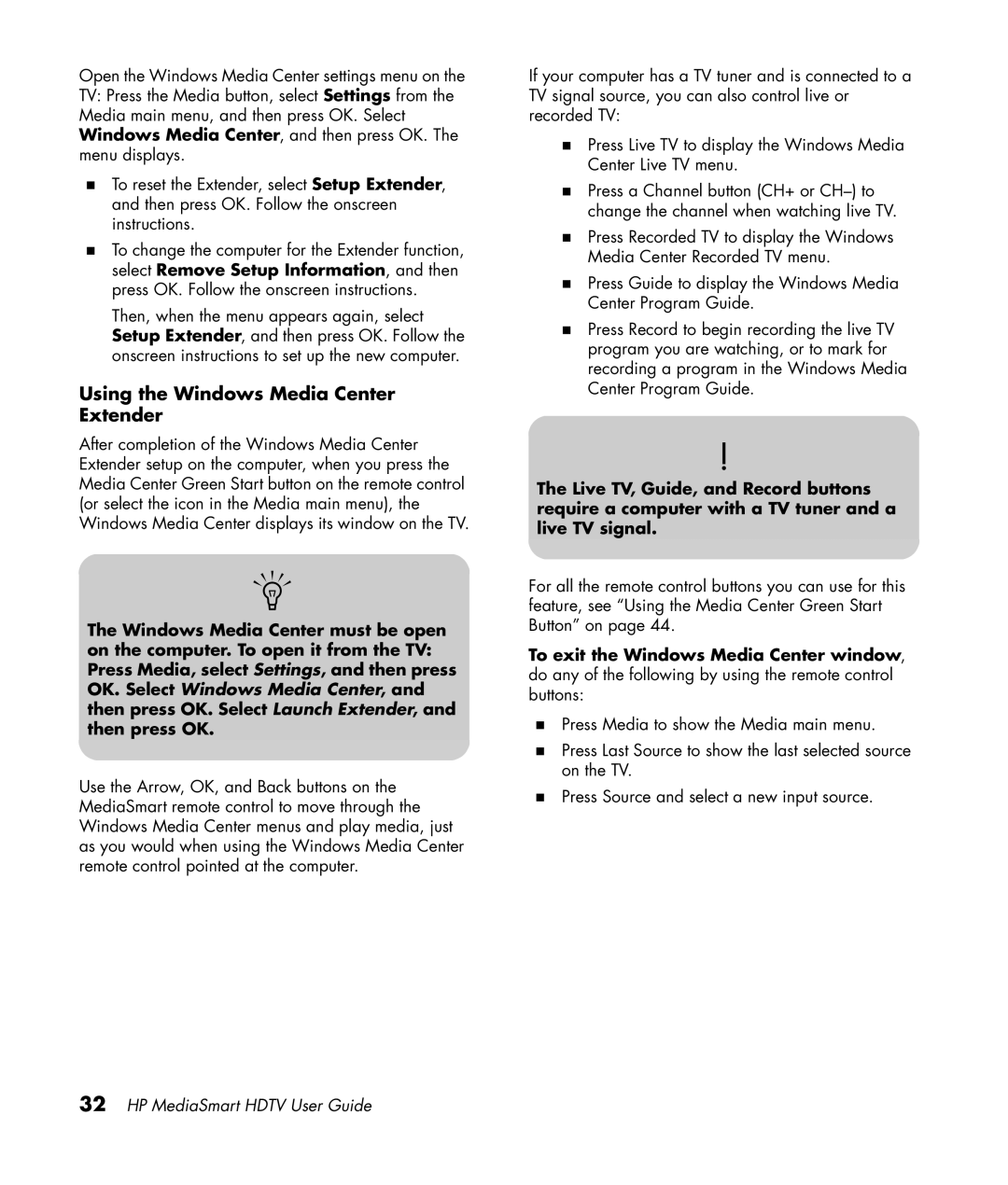Page
HP MediaSmart 1080p LCD Hdtv User Guide
USA
ECAUTION Risk of Electrical Shock w
Important Safeguards
Closed caption notice
Federal Communication Commission Interface Statement
FCC Radiation Exposure Statement
Modifications
Canadian Regulatory Notice
Important Safety Instructions
IC Radiation Exposure Statement
Cables
Vi HP MediaSmart Hdtv User Guide
Vii
Lifting precautions
Cleaning precautions
Important Information
Recycling Information
Table of Contents
Changing the TV Settings
Troubleshooting 115
Xii HP MediaSmart Hdtv User Guide
Getting to Know Your TV
Identifying Items Box
Locating TV Controls and Connectors
TV Controls
TV button Description
TV connectors
Standard
Left side TV Labels a Description
Definition Input
High
Cleaning precautions
Cleaning
Cleaning the TV
Center TV Labels B Description Audio Output
Selecting a Good Location
Setting Up the TV
Feature 802.11n 802.11g 802.11a 802.11b
Lifting the TV
Choosing the AV connection to use
Connecting to the TV
Connecting the cable TV or off-the-air broadcast antenna
Connecting the TV signal sources
Connecting cable or satellite with a set-top box
AV Input connectors are Vid or Video, and Audio L and R
HP MediaSmart Hdtv User Guide
Setting Up the TV
Vid connection Video connection
Connecting a VCR for recording
Connecting a PC
Prolonged period of time is 12 consecutive hours of non-use
To connect a PC by using the PC Input connectors
Connecting an external sound system
Selecting the type of sound system
Home theater system without video pass-through
Receiver system with video pass-through
Powered speakers or amplifier
Connecting the external sound system
Connecting the TV to your home network LAN
Connecting the Ethernet cable
Connecting power to the TV
Removing or attaching the stand
HP MediaSmart Hdtv User Guide
Using the remote control to turn the TV on or off
Turning On the TV
Turning the TV On and Off
Initial TV setup
Using the First-Time Setup Wizard
Selecting or entering items during initial TV setup
Preparing
Completing the initial TV setup
Setting Up the TV for Digital Media
Setting up the TV home network
Verifying the TV connections
Setting up a wired connection
Setting up a wireless connection
HP MediaSmart Hdtv User Guide
Setting up Windows Media Center Extender at the computer
Setting up and using Windows Media Center Extender
Using the Windows Media Center Extender
Using universal remote controls
Using the Remote Control
Installing or replacing remote control batteries
Operating the TV
Identifying the remote control buttons
Volume
Settings
Name Aspect or
Green
Previous
Name Play
Replay
Stop
Screen
Description Name Icon Clear
Fav or
Blue
Live TV
Description Name Icon AF Ch+
AH Fast
Forward
Device light Description
Selecting a Device to Control
Selecting the Input Source
Adjusting the Volume
Selecting the last source
Muting the sound
Selecting the last channel
Changing Channels
Selecting a favorite channel
Displaying program information
Changing the View by Using the Aspect Button
Setting the Sleep Timer
Setting the SAP/MTS Stereo Mode
Adjusting the TV Settings
Turning On Captions
Button Description Icon Indicators
Using the Media Center Green Start Button
Description Button Icon Last
Up/down
Button Play
Guide
Recorded
Operating a DVD Player or Other Device
Remote control audio system buttons
Remote control set-top box STB device buttons
Button Clear
Settings Satellite or Cable box Press
PVR Press
Info
Remote control AUX device buttons
Button Description Power
Button Icon
Programming the device code
If the device does not have a Power button, press Play
Programming the second device for volume mapping
Programming the device code by using auto setup mode
Audio receiver/amplifier manufacturer codes Brand Code
Manufacturer’s codes
MCS
DVD manufacturer codes Brand Code
ESA
2009
DVD manufacturer codes Brand Code
GOI
Digital satellite box manufacturer codes Brand Code
4002, 4007
Digital cable box manufacturer codes Brand Code
STS
NSC
Digital cable box manufacturer codes Brand Code
ABS
PVR manufacturer codes Brand Code
Audio
Home Theater In a Box manufacturer codes
HD-DVD
Blu-ray and HD-DVD manufacturer codes Code
Using the OSD Menus
Changing the TV Settings
Remote Control Description
TV side Description
Picture Menu Options
Using the Picture Menu
Adjusting the AV picture image
Adjusting the picture image
Adjusting the audio
Using the Audio Menu
Adjusting the PC screen image
Audio menu Options
Choosing the digital audio output mode
Selecting virtual surround sound
Understanding audio output
Using the Parental Control Menu
Using the Channel Menu
Searching for channels
Editing the channel listing
Using the password
Setting parental controls
Setting a password
Mpaa rating Description Age
Voluntary movie rating system Mpaa
Example
Voluntary movie rating system uses only an age-based rating
TV-PG
US TV Rating
Canadian rating systems
Canadian English ratings
Rating Canadian English rating description Age
Temporarily releasing a blocked program
Reactivating parental controls after a temporary release
Canadian French rating
Using the Time menu
Using the Setup Menu
Setup menu Options
Time menu Options
Caption Closed Caption menu Options
Using the Caption Closed Caption menu Using the menu
Using the Style option
Starting the Setup Wizard
Selecting the OSD language
Changing the input labels
Returning to Default Settings
Setting the Standby Mode
HP MediaSmart Hdtv User Guide
Using the Media Main Menu
Using Digital Media
AB AC AE AF
Identifying Media remote control buttons
Red
Remote Button Description Icon Power
Aspect
Remote Description Button Icon Media
Star
Remote Description Button Mute
Remote Description Button Clear
Fav
Searching
Using context buttons
Playing photos or a slideshow
Viewing Photos
Watching a slideshow while listening to music
Changing slideshow options
Changing Videos options
Watching Video Files
Playing music
Listening to Music
Selecting Servers
Using Online Media
Viewing current network settings
Changing Settings
Changing network settings
Connect to a Wireless Network Connect to a Wired Network
Changing the Language option
Using the Demo option
Using Reset Options
Using the Windows Media Center option
Viewing the DivX registration code
Changing the Slideshow options
Changing the Servers option
Changing the Videos options
Updating software
Turning off the Screen Saver
Using the Media Center Extender Feature
Using Help
Sharing Media
Adding media to share on the computer
Sharing with a network drive
Using MediaSmart Services Gateway Software
Using the HP Server Main Menu
Using the HP Server software
What’s New
HP Server Main Menu
Run Diagnostic Test
Download Queue
HP Portal
HP MediaSmart Hdtv User Guide
Understanding TV Terms
Finding Answers to Questions
What is HDMI?
What is variable aspect ratio?
Identifying Cable Usage
Because it has video, audio, and control signals
Cable type Connection Description
Video
Power cord
Digital audio
RS-232
Why does MediaSmart Hdtv use Windows Media Player?
Answering MediaSmart Hdtv Frequently Asked Questions
Can my MediaSmart Hdtv software be updated?
Do I need a Media Center PC to use my MediaSmart HDTV?
Can I stream a DVD movie from my PC to the MediaSmart HDTV?
How do I create an account for my online service?
Display
Specifications
Display
Component High Definition Pb, and Pr, and Audio L and R
Environment
Accessories
PC Compatibility Chart
Supported Media File Types
Digital media formats Codecs versus file containers
Popular codecs
Popular file containers
Supported media
Table of Supported Media
Music only
Audio/video
Troubleshooting
Symptom Remedy
Startup questions
Symptom Remedy
Viewing questions
Picture quality questions
Remote control questions
Symptom Remedy
Media symptom Remedy
Media questions
Click the Network and Sharing Center tab
Media symptom Remedy
Troubleshooting
Page
Modèle réglementaire CHPTOH-0711, CPTOH-0707
Copyright 2007-2008 Hewlett-Packard Development Company, L.P
EATTENTION Risque DE Choc Électrique w
Mesures de protection importantes
Normes radio d’Industrie Canada
Avis concernant le sous-titrage codé
Avis de réglementation du Canada
Consignes de sécurité importantes
Normes d’exposition aux radiations de l’IC
Câbles
Page
Vii
Informations sur le recyclage
Informations importantes
Mise au rebut de certaines matières
Précautions de nettoyage
Sommaire Découvrir votre téléviseur
Sommaire
Modification des paramètres du Téléviseur
Dépannage 123
Page
Félicitations
Découvrir votre téléviseur
Votre monde en haute définition
Mise en réseau sans fil de prochaine génération
Identification des éléments compris dans la livraison
Emplacements des commandes et des connecteurs du téléviseur
Commandes du téléviseur
Bouton TV Description
Connecteurs du téléviseur
Entrée de
Étiquettes du Côté gauche du Téléviseur a Description
Définition
Définition en
Précautions de nettoyage
Nettoyage
Nettoyage du téléviseur
Remarque N’utilisez
Choix d’un bon emplacement
Installation du téléviseur
Fonction 802.11n 802.11g 802.11a 802.11b
Fonction suite 802.11n 802.11g 802.11a 802.11b
Manipulation du téléviseur
Choix de la connexion AV à utiliser
Branchement du téléviseur
Raccordement des sources de signal du téléviseur
Page
Les connecteurs Hdmi sont Hdmi 1 avec entrée audio G et D
Vid., Vidéo et Audio G et D. Ou
Installation
Connexion S-vid Connexion Vidéo
Raccordement d’un ordinateur
Raccordement d’un magnétoscope pour l’enregistrement
Page
Système home cinéma sans mode vidéo Pass-through
Raccordement d’un système audio externe
Sélection du type de système audio
Haut-parleurs alimentés ou amplificateur
Système de récepteur A/V, avec mode vidéo Pass-through
Raccordement du système audio externe
Raccordement du câble Ethernet
Connexion du téléviseur à votre réseau domestique LAN
Démontage ou fixation du support
Mise sous tension du téléviseur
Page
Mise en marche ou arrêt du téléviseur
Mise en marche du téléviseur
Témoin État du téléviseur ’alimentation Suite
Témoin d’alimentation Télécapteur Bouton d’alimentation
Installation initiale du téléviseur
Utilisation de l’assistant d’installation initiale
Bouton d’alimentation de la télécommande
Préparation
Vérification des connexions TV
Exécution de l’installation initiale du téléviseur
Configuration d’une connexion câblée
Installation du réseau domestique du téléviseur
Configuration d’une connexion sans fil
Page
Configuration du téléviseur pour les médias numériques
Utilisation du Windows Media Center Extender
Utilisation d’une télécommande universelle
Utilisation de la télécommande
Insertion ou remplacement des piles de la télécommande
Contrôle du téléviseur
Identification des boutons de la télécommande
Périphérique
Mise en veille
Nom Description suite Icône Contextuel
Volume
Rouge ou CC
Contextuel vert
Lecture
Nom Description suite Icône Rembobinage
Nom Description suite Précédent
Saut arrière
Numériques
Nom Description suite Icône Touches
Tiret ou
Étoile
Jaune ou SAP
Nom Description suite Contextuel
Source
Guide
Voyant du Périphérique Description
Sélection d’un périphérique à contrôler
Sélection de la source d’entrée
Changement de chaîne
Réglage du volume
Sélection de la dernière source
Mise en sourdine
Sélection de la dernière chaîne
Sélection d’une chaîne favorite
Affichage des informations sur les programmes
Modification de l’affichage via le bouton Aspect
MTS ne fonctionne que si le téléviseur est en mode TV
Réglage du mode stéréo SAP/MTS
Activation des sous-titres
Réglage de la minuterie d’extinction
Utilisation du bouton vert Démarrer Media Center
Activation et désactivation de l’OSD
Bouton MCE Description Icône Témoins
Center bouton
Bouton MCE Description suite Démarrer Media
Vert
Bouton MCE Description suite Icône Arrêter
Enregistrements
Bouton MCE Description suite Icône Écran
Bouton MCE Description suite Icône Ch+
Avance rapide
Boutons du système audio de la télécommande
Boutons du décodeur de la télécommande
Contrôle d’un lecteur de DVD ou de tout autre périphérique
Saut arrière De passer à l’élément Précédent Icône
Retour Pour le satellite Ou le câble
Paramètres Pour le satellite Ou le câble
Boutons AUX de la télécommande
Bouton AUX Description suite Icône Pause
Bouton AUX Description suite Précédent
Programmation du code du périphérique
Contrôle du téléviseur
Page
Codes de fabricants d’amplificateurs/récepteurs audio Marque
Codes de fabricants
LXI
Codes de fabricants de lecteurs de DVD Marque
Codes de fabricants de lecteurs de DVD suite Marque
RCA
Codes de fabricants de lecteurs de DVD suite Marque
Codes de fabricants de décodeurs satellite numériques Marque
Ilo 4114 Panasonic 4013, 4100
Codes de fabricants de décodeurs câble numériques Marque
NEC
Codes de fabricants de magnétoscopes numériques Marque
Codes de fabricants de magnétoscopes numériques suite Marque
Audio Complet
Ensemble Code Complet
Codes de fabricants de Blu-ray et HD-DVD
Utilisation des menus OSD
Modification des paramètres du téléviseur
Téléviseur Partie Latérale Description
Téléviseur Partie Latérale Description suite
Télécommande
Télécommande
Menu Image Options
Utilisation du menu Image
Réglage des paramètres de l’image AV
Réglage des paramètres de l’image
Réglage des options audio
Utilisation du Menu Audio
Réglage de l’image à l’écran
Menu audio Options
Sélection du mode de sortie audio numérique
Sélection du son d’ambiance virtuel
Présentation de la sortie audio
Recherche de chaînes
Utilisation du Menu Canal
Modification de la liste des chaînes
Menu Canal Options
Utilisation du mot de passe
Utilisation du menu Parental Contrôle
Menu Parental Options
Menu Parental Options suite
Réglage des contrôles parentaux
Définition d’un mot de passe
Sélectionnez Modifier le mot de passe, puis appuyez sur OK
Système volontaire de notation des films Mpaa
Notation Mpaa Description Âge
Exemple
Notation de la télévision américaine
Recommandé
Systèmes de notation canadiens
Notations canadiennes anglaises
Notation Description de la notation canadienne anglaise Âge
Notations canadiennes françaises
Désactivation temporaire du blocage d’un programme
Menu Configuration Options
Utilisation du menu Configuration
Menu Configuration Options suite
Utilisation du menu Heure
Utilisation du menu Sous-titrage Sous-titrage codé
Menu Sous Titrage Sous Titrage codé Options
Menu Sous Titrage Sous Titrage codé Options suite
Sélection de la langue de l’affichage à l’écran
Lancement de l’assistant d’installation
Modification des identifications de prises
Utilisation de l’option Style
Réglage du mode Veille
Rétablissement des paramètres par défaut
Utilisation du menu Média principal
Utilisation des médias numériques
AB AC
Témoins
Bouton Description Icône
Lumineux
Contextuel
Muet
Bouton Description suite Icône Volume
Lecture
Bouton Description suite Précédent
Bleu Fav
Bouton Description suite Contextuel
Jaune
MediaSmart
Utilisation des boutons contextuels
Affichage de photos
Recherche
Lecture de photos ou d’un diaporama
Visualisation de fichiers vidéo
Regarder un diaporama en écoutant de la musique
Modifications des options de diaporama
Écouter de la musique
Modification des options vidéo
Lire de la musique
Utilisation des médias numériques
Sélection des serveurs
Utilisation du menu Média en ligne
Modification des paramètres
Affichage des paramètres réseau actuels
Modification des paramètres réseau
Utilisation de l’option Démo
Modification de l’option Langue
Utilisation de l’option Windows Media Center
Affichage du code d’enregistrement DivX
Utilisation de Réinitialiser les options
Modification des options de diaporama
Modification de l’option Serveurs
Utilisation de la fonction Media Center Extender
Utilisation de l’aide
Partage de médias
Mise à jour du logiciel
Ajout de médias à partager sur l’ordinateur
Utilisation du logiciel MediaSmart Services Gateway
Partage avec un lecteur réseau
Utilisation du logiciel HP Server
Nouveautés
Utilisation du menu principal de HP Server
File d’attente de téléchargement
Portail HP
Exécuter un test de diagnostic
Page
Explication de la terminologie de la télévision
Réponses aux questions
Qu’est-ce que la technologie Hdmi ?
Qu’est-ce qu’un rapport d’affichage variable ?
Type de câble Connexion Description
Identification de l’utilisation du câble
Composant
Vidéo
Cordon ’alimentation
Audio numérique
Le logiciel MediaSmart Hdtv peut-il être mis à jour ?
Comment créer un compte pour mes services en ligne ?
Caractéristiques techniques
Écran suite
Techniques
Environnement
Accessoires
Graphique de compatibilité avec l’ordinateur
Codecs courants
Types de fichiers multimédias pris en charge
Conteneurs de fichiers courants
Médias pris en charge
Audio/vidéo
Musique Uniquement
MPEG-1, MPEG-2
Page
Symptôme Solution
Dépannage
Questions sur le démarrage
De couleur correspondants
Symptôme Solution suite
Questions sur l’affichage
Questions sur la qualité de l’image
Questions sur la télécommande
Symptôme Solution suite
Questions sur les médias
Cliquez sur l’onglet Centre réseau et partage
Cliquez sur le Bouton Démarrer de Windows Vista sur la barre
Message Échec de la lecture du
Symptôme Solution suite
Modelo normativo CHPTOH-0711, CPTOH-0707
USA
EPRECAUCIÓN Riesgo DE Descarga Eléctrica w
Medidas de seguridad importantes
Declaración de la FCC sobre exposición a radiaciones
Aviso sobre el subtitulado
Modificaciones
Declaración de la Industry of Canada Radio
Instrucciones de seguridad importantes
Aviso regulador para Canadá
Declaración de la IC sobre exposición a radiaciones
Page
Vii
Información sobre el reciclaje
Información importante
Desecho de materiales
Precauciones de limpieza
Tabla de contenido Familiarización con el televisor
Tabla de contenido
Cambio de los ajustes del Televisor
Resolución de problemas 123
Xii HP MediaSmart Hdtv User Guide
¡Felicidades
Familiarización con el televisor
Su mundo en alta definición
La última generación de redes inalámbricas
Identificación de elementos incluidos en el embalaje
Controles del televisor
Ubicación de los controles y conectores del televisor
Botón del
Televisor Descripción
Botón del Televisor Descripción continuación
Conectores del televisor
Entrada de Definición
Leyendas de Los conectores Del lado Izquierdo a Descripción
Estándar
High Definition
Precauciones de limpieza
Limpieza
Limpieza del televisor
Salida de
Page
Selección de una ubicación adecuada
Instalación del televisor
Característica 802.11n 802.11g 802.11a 802.11b
Característica Continuación 802.11n 802.11g 802.11a 802.11b
Traslado del televisor
Elección de la conexión AV
Cómo conectarse al televisor
Conexión de las fuentes de señal del televisor
Bien
Vid o Video, y Audio L y R izquierdo y derecho
Page
Instalación del televisor
Conexión S-Vid Conexión de vídeo
Conexión de un PC
Conexión de una videograbadora para grabar
Conexión de un sistema de sonido externo
Selección del tipo de sistema de sonido
Sistema de cine en casa sin entrada de vídeo
Sistema de receptor A/V con entrada de vídeo
Altavoces amplificados o amplificador
Conexión del sistema de sonido externo
Conexión del televisor a la red doméstica LAN
Conexión del cable Ethernet
Conexión de la alimentación del televisor
Montaje y desmontaje de la base
Page
Encendido y apagado del televisor
Encendido del televisor
Luz de encendido Estado del televisor
Botón de encendido del mando a distancia
Ajuste inicial del televisor
Uso del Asistente de ajuste inicial
Preparación
Siguientes pasos
Configuración inicial del televisor
Digital multimedia
Comprobación de las conexiones del televisor
Configuración de una conexión con cables
Configuración de la red doméstica del televisor
Configuración de una conexión inalámbrica
Page
Configuración y uso de Windows Media Center Extender
Uso de Windows Media Center Extender
Manejo del televisor
Uso del mando a distancia
Uso de mandos a distancia universales
Identificación de los botones del mando a distancia
Configuración
Settings
Volumen
Descripción Nombre Continuación Icono Botón CC o rojo
Grabar
Descripción Nombre Continuación Icono Record
Retroceso
Reproducir
Guión o
Descripción Nombre Continuación Icono Números
Asterisco
Descripción Nombre Continuación Icono Borrar
MTS o amarillo
Nombre Continuación AA Botón SAP
AB Fuente
AC Guía
AJ Siguiente
Nombre Continuación AI Pausa
Skip
Icono Descripción Nombre Continuación AL 0 espacio
Indicadores Luminosos De los Dispositivos Descripción
Selección de un dispositivo para su control
Ajuste del volumen
Selección de la fuente de entrada
Selección de la última fuente
Silenciamiento del sonido
Cambio de canales
Selección del último canal
Selección de un canal favorito
Visualización de información del programa
Cambio de visualización mediante el botón Aspect Formato
Ajuste del modo estéreo
Activación de los subtítulos
Activación del temporizador de apagado
MTS sólo funciona si el televisor está en modo de televisor
Ajustes del televisor
Uso del botón verde de inicio de Media Center
Abrir y cerrar el menú en pantalla OSD
Continuación Icono OK Aceptar
Redondo y
Continuación Icono Reproducir
Recorded TV Pulse Recorded TV TV TV grabada
Icono Botón Descripción
Televisión grabados
Clear
Control de un reproductor de DVD u otro dispositivo
Botones del sistema de audio del mando a distancia
Botones del dispositivo receptor STB del mando a distancia
Derecha Recorded
Settings Satélite o Configuración Receptores de Cable Pulse
Grabada
Back Atrás Satélite o Receptores de
Botones del dispositivo AUX del mando a distancia
Botón AUX Continuación Replay
Descripción Botón AUX Continuación Icono Info
Avance rápido
Programación del código del dispositivo
Programación del segundo dispositivo para asignar el volumen
Page
ADC
Códigos de fabricantes
MCS
Códigos de fabricantes de DVD Marca
Códigos de fabricantes de DVD continuación Marca
Nexxteck 2131 Sampo 2094
Códigos de fabricantes de DVD continuación Marca
4115, 4122 Instruments 4110
RCA
Códigos de fabricantes de receptores de cable digital Marca
NSC
Manejo del televisor
Códigos de fabricantes de PVR Marca
Código de fabricantes de receptores de cine en casa
Código
De DVD Audio
Códigos de fabricantes de Blu-ray y HD-DVD
Uso de los menús en pantalla
Cambio de los ajustes del televisor
Mando a distancia
Ajustes de imagen
Uso del menú Imagen
Ajustes de imagen AV
Menú
Nitidez Establece la nitidez de la imagen
Ajuste del sonido
Uso del menú Audio
Ajuste de la imagen de pantalla del PC
Menú Audio Opciones
Elección del modo de salida de audio digital
Selección del sonido envolvente virtual virtual surround
Comprender la salida de audio
Uso del menú Canal
Búsqueda de canales
Edición de la lista de canales
Uso de la contraseña
Uso del menú Parental Control Control de padres
Parental menu Menú de Opciones Padres
Parental menu Menú de Opciones Padres Continuación
Establecer una contraseña
Ajuste del Control de padres
Sistema de calificación voluntaria de películas Mpaa
Calificación de La Mpaa Descripción Edad
Ejemplo
Recomendada
Calificación de programas estadounidenses
Calificaciones del inglés canadiense
Sistemas de calificación canadienses
Calificaciones del francés canadiense
Uso del menú Tiempo
Uso del menú Instalación
Menú Instalación Opciones
Menú Instalación Continuación
Menú de Opciones Subtitulado
Uso del menú de Subtitulado Uso de los menús
Establecer el idioma de los menús en pantalla
Inicio del Asistente de configuración
Cambiar las etiquetas de entrada
Uso de la opción de estilo
Ajuste del Modo de espera
Restablecimiento de la configuración predeterminada
Page
Uso del menú principal de Media
Uso de contenido digital multimedia
Novedades icono del sobre
CC botón
Botón del Descripción Mando Icono Encendido
Rojo
Botón del Descripción Mando Continuación Icono Aspect
Botón del Descripción Mando Continuación Icono Números
Botón del Descripción Mando Continuación Volumen
Fav botón
Azul
Búsquedas
Uso de los botones contextuales
Page
Cómo ver archivos de vídeo
Cómo ver una presentación de fotos mientras escucha música
Cambio de las opciones de presentación de fotos
Cómo escuchar música
Cambio de las opciones de vídeo
Reproducir música
Utilizar el menú de contenido multimedia en línea
Selección de servidores
Cambio de ajustes
Comprobación de los ajustes de red
Cambio de los ajustes de red
Uso de la opción Demostración
Cambio de idioma
Uso de la opción Windows Media Center
Uso de las opciones de restablecimiento
Visualización del código de registro DivX
Uso de la característica Media Center Extender
Uso de la ayuda
Cambio de opciones de los servidores
Actualización del software
Añadir contenido multimedia para compartir en el ordenador
Compartir contenido multimedia
Uso del software MediaSmart Services Gateway
Transmisión con un dispositivo de red
Uso del software HP Server
Novedades
Uso del menú principal de HP Server
Lista de descarga
Portal HP
Ejecutar pruebas de diagnóstico
Términos comunes en el campo de la televisión
Cómo obtener respuestas a preguntas
¿Qué es HDMI?
¿Qué es el índice de formato?
Identificación de los cables utilizados
Tipo/conexión de Cable Descripción
Que dispone de señales de vídeo, audio y control
Sonido digital
Cómo obtener respuestas a preguntas
Services
Pantalla
Especificaciones
Pantalla continuación
Especificaciones
Accesorios
Entorno
Gráfica de compatibilidad con PC
Códecs populares
Tipos de archivos de medios compatibles
Contenedores de archivo populares
Contenidos multimedia compatibles
Audio/vídeo
Sólo música
Mpg MPEG-1, MPEG-2 hasta MP2, LPCM, Dolby Digital
Page
Resolución de problemas
Preguntas sobre la puesta en marcha inicial
Síntoma Solución
Síntoma Solución continuación
Preguntas sobre la visualización
Preguntas acerca de la calidad de la imagen
Preguntas acerca del mando a distancia
Síntoma Solución continuación
Preguntas sobre la función Media
Síntoma de la función Media Solución
Haga clic en la ficha Centro de redes y de uso compartido
Multimedia Compatibles de las Carpetas compartidas de su
Síntoma de la función Media Solución continuación
Posible reproducir los contenidos de
Síntoma de la función Media Solución continuación
HP Part Number