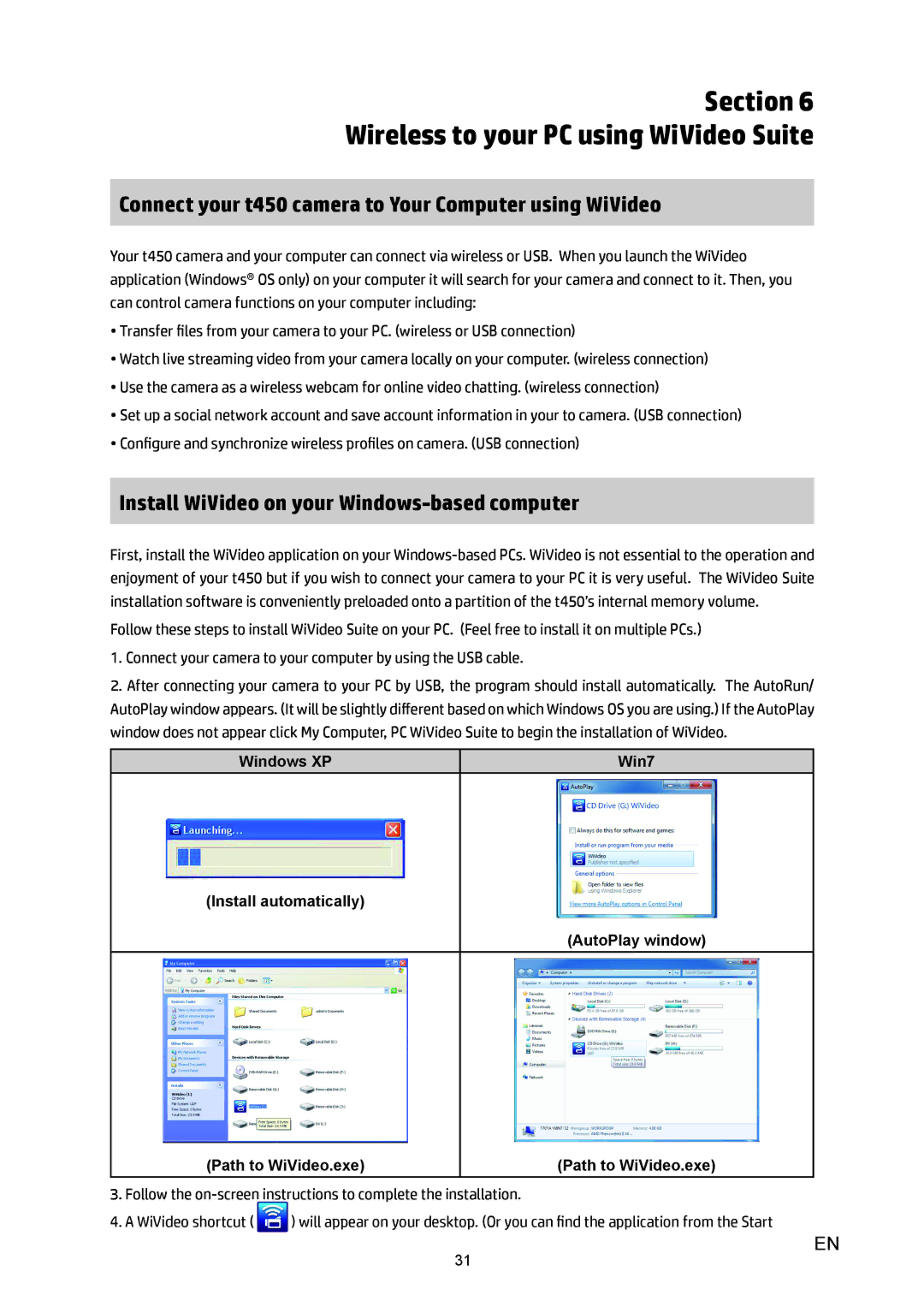T450 specifications
The HP T450 is an influential addition to HP's line of high-performance mobile workstations, designed to meet the needs of professionals in design, engineering, and data-intensive tasks. This device is engineered for users who require powerful processing capabilities and advanced graphics performance, while maintaining optimal portability.At the heart of the HP T450 is its robust processor lineup, featuring options from Intel's latest Core i7 and i9 series, as well as Xeon processors, providing users with significant computational power for multitasking and demanding applications. With up to 64GB of DDR4 RAM, the T450 ensures smooth performance even when running multiple resource-intensive programs simultaneously.
One of the standout features of the HP T450 is its advanced graphics capabilities. It offers options for NVIDIA's latest Quadro graphics cards, which are optimized for professional workloads, allowing for seamless rendering, 3D modeling, and simulations. This makes the T450 an ideal choice for architects, engineers, and designers who require precision and enhanced visual performance.
The display of the HP T450 is designed to impress, featuring a 15.6-inch FHD display with options for a touch-sensitive interface. The display is equipped with IPS technology, ensuring vibrant colors and wide viewing angles. Various configurations are available, including anti-glare and high brightness options that enhance usability in different lighting conditions.
Storage is another critical aspect of the HP T450, with options ranging from traditional SSDs to cutting-edge NVMe storage, providing lightning-fast read and write speeds. Users can configure their workstation with up to 2TB of SSD storage, ensuring adequate space for large files and databases, while enabling rapid access to critical data.
In terms of connectivity, the HP T450 boasts a comprehensive selection of ports, including USB Type-C, HDMI, and Thunderbolt, allowing for versatile connectivity options with peripherals and external displays. Enhanced wireless capabilities, including Wi-Fi 6 and optional 4G LTE support, ensure that users remain connected and productive wherever they go.
Furthermore, HP places a strong emphasis on security and durability, incorporating features such as a fingerprint reader and HP's Sure View privacy screen, which protects sensitive data from prying eyes. The T450 is tested against military standards, offering robustness for on-the-go professionals.
In conclusion, the HP T450 is a powerful and versatile mobile workstation, combining high-performance computing with advanced graphics capabilities and exceptional display quality. Its comprehensive features and technologies make it an ideal choice for professionals seeking efficiency and reliability in their work.