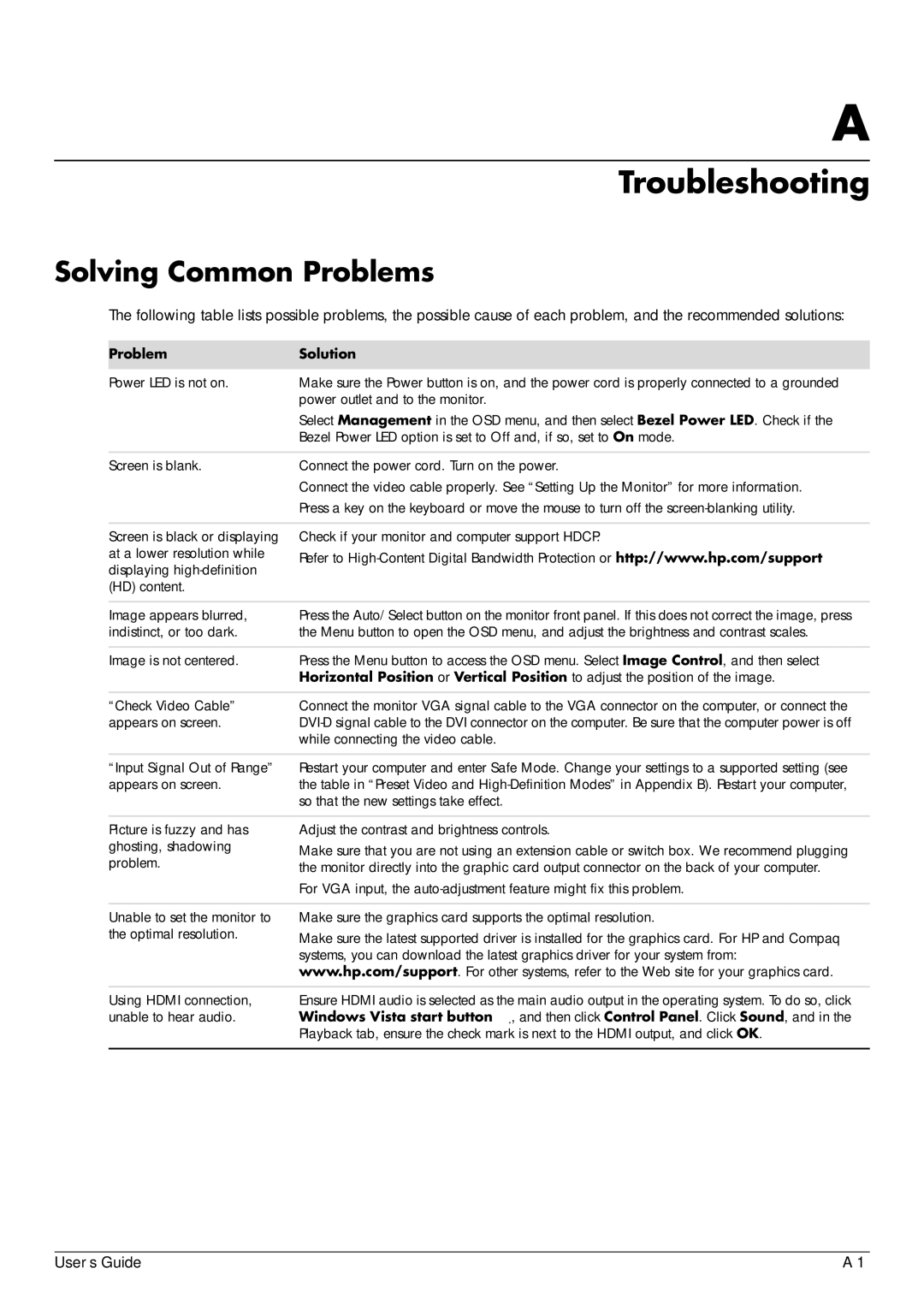w1858 18.5-inch specifications
The HP w1858 is an 18.5-inch LCD monitor that is designed to meet the demands of both home and office environments. This monitor combines an elegant design with practical features, making it a solid choice for users who require both style and functionality in their display solutions.One of the standout features of the HP w1858 is its high-quality display. The monitor boasts a resolution of 1366 x 768 pixels, ensuring that users can enjoy clear and vibrant visuals. This resolution strikes a balance between image quality and performance, making it suitable for a variety of tasks, from office work to casual multimedia consumption.
The HP w1858 employs a 5 ms response time, which is essential for reducing motion blur during fast-moving scenes. This feature makes it a decent option for light gaming and video playback, contributing to an overall smoother viewing experience. The monitor also supports a brightness level of 250 cd/m², which helps deliver bright and vivid images, even in brightly lit environments.
In terms of connectivity, the HP w1858 offers multiple input options. It features a VGA port, which allows for easy connection to computers and laptops. This flexibility ensures that users can integrate the monitor into their existing setups without hassle.
The design of the HP w1858 is both sleek and functional. It comes with a simple stand that allows for tilt adjustment, enabling users to find the optimal viewing angle. The monitor is also lightweight, making it easy to mount or reposition as needed. Its slender profile and minimalistic bezels help it fit seamlessly into any workspace.
The HP w1858 incorporates energy-efficient technologies, contributing to reduced power consumption without sacrificing performance. This monitor is Energy Star certified, which means it meets stringent efficiency guidelines, leading to lower utility bills over time.
In summary, the HP w1858 18.5-inch monitor offers a blend of visual clarity, responsiveness, and user-friendly design. With its range of features, it is well-suited for basic computing tasks, media consumption, and even light gaming. Its energy-efficient design ensures that users can enjoy its benefits without increasing their environmental footprint. The HP w1858 is a reliable choice for those seeking a practical and stylish display solution.