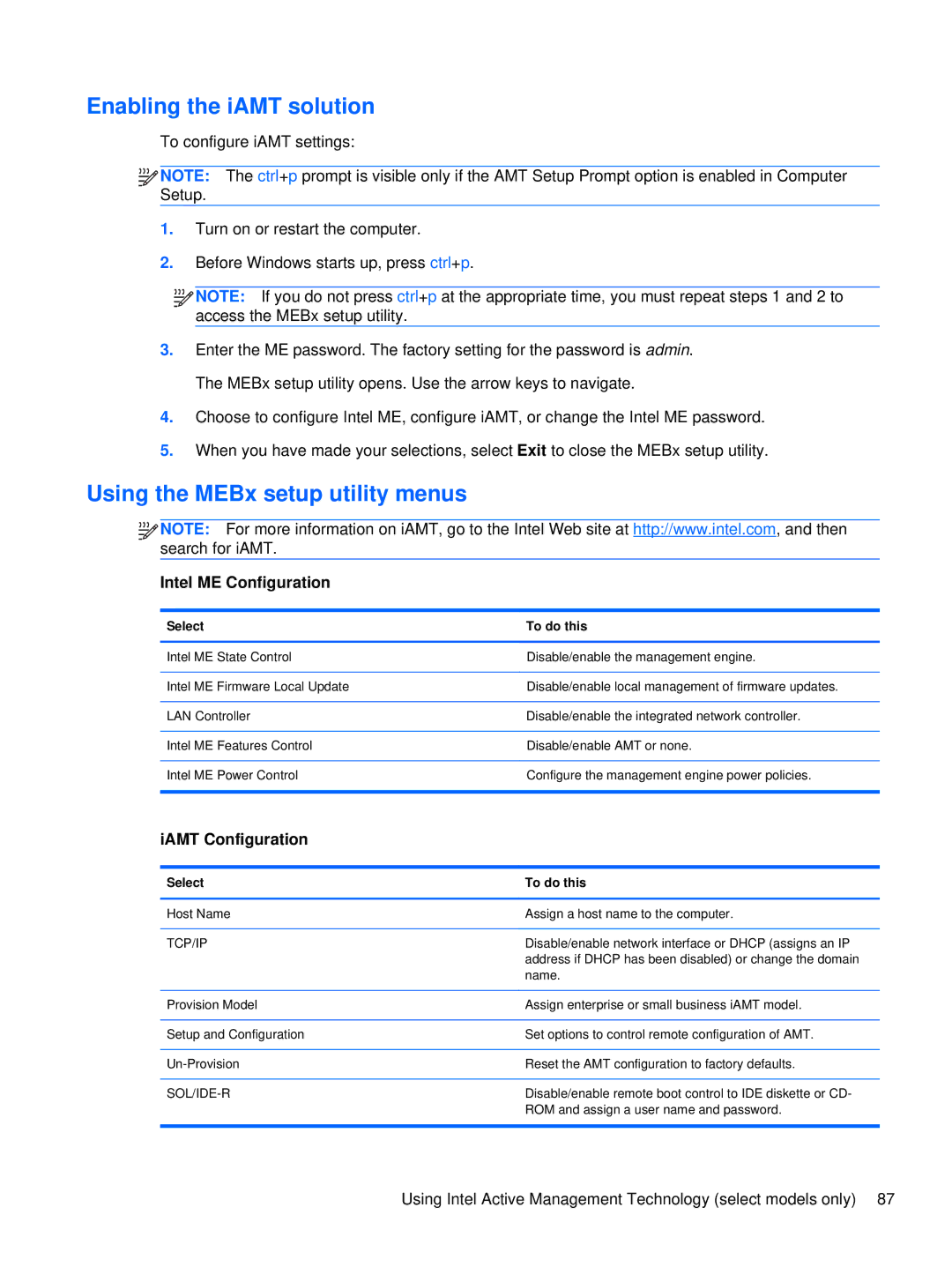Enabling the iAMT solution
To configure iAMT settings:
![]()
![]()
![]() NOTE: The ctrl+p prompt is visible only if the AMT Setup Prompt option is enabled in Computer Setup.
NOTE: The ctrl+p prompt is visible only if the AMT Setup Prompt option is enabled in Computer Setup.
1.Turn on or restart the computer.
2.Before Windows starts up, press ctrl+p.
![]()
![]()
![]() NOTE: If you do not press ctrl+p at the appropriate time, you must repeat steps 1 and 2 to access the MEBx setup utility.
NOTE: If you do not press ctrl+p at the appropriate time, you must repeat steps 1 and 2 to access the MEBx setup utility.
3.Enter the ME password. The factory setting for the password is admin. The MEBx setup utility opens. Use the arrow keys to navigate.
4.Choose to configure Intel ME, configure iAMT, or change the Intel ME password.
5.When you have made your selections, select Exit to close the MEBx setup utility.
Using the MEBx setup utility menus
![]()
![]()
![]() NOTE: For more information on iAMT, go to the Intel Web site at http://www.intel.com, and then search for iAMT.
NOTE: For more information on iAMT, go to the Intel Web site at http://www.intel.com, and then search for iAMT.
Intel ME Configuration
Select | To do this |
|
|
Intel ME State Control | Disable/enable the management engine. |
|
|
Intel ME Firmware Local Update | Disable/enable local management of firmware updates. |
|
|
LAN Controller | Disable/enable the integrated network controller. |
|
|
Intel ME Features Control | Disable/enable AMT or none. |
|
|
Intel ME Power Control | Configure the management engine power policies. |
|
|
iAMT Configuration
Select | To do this |
|
|
Host Name | Assign a host name to the computer. |
|
|
TCP/IP | Disable/enable network interface or DHCP (assigns an IP |
| address if DHCP has been disabled) or change the domain |
| name. |
|
|
Provision Model | Assign enterprise or small business iAMT model. |
|
|
Setup and Configuration | Set options to control remote configuration of AMT. |
|
|
Reset the AMT configuration to factory defaults. | |
|
|
| Disable/enable remote boot control to IDE diskette or CD |
| ROM and assign a user name and password. |
|
|
Using Intel Active Management Technology (select models only) 87