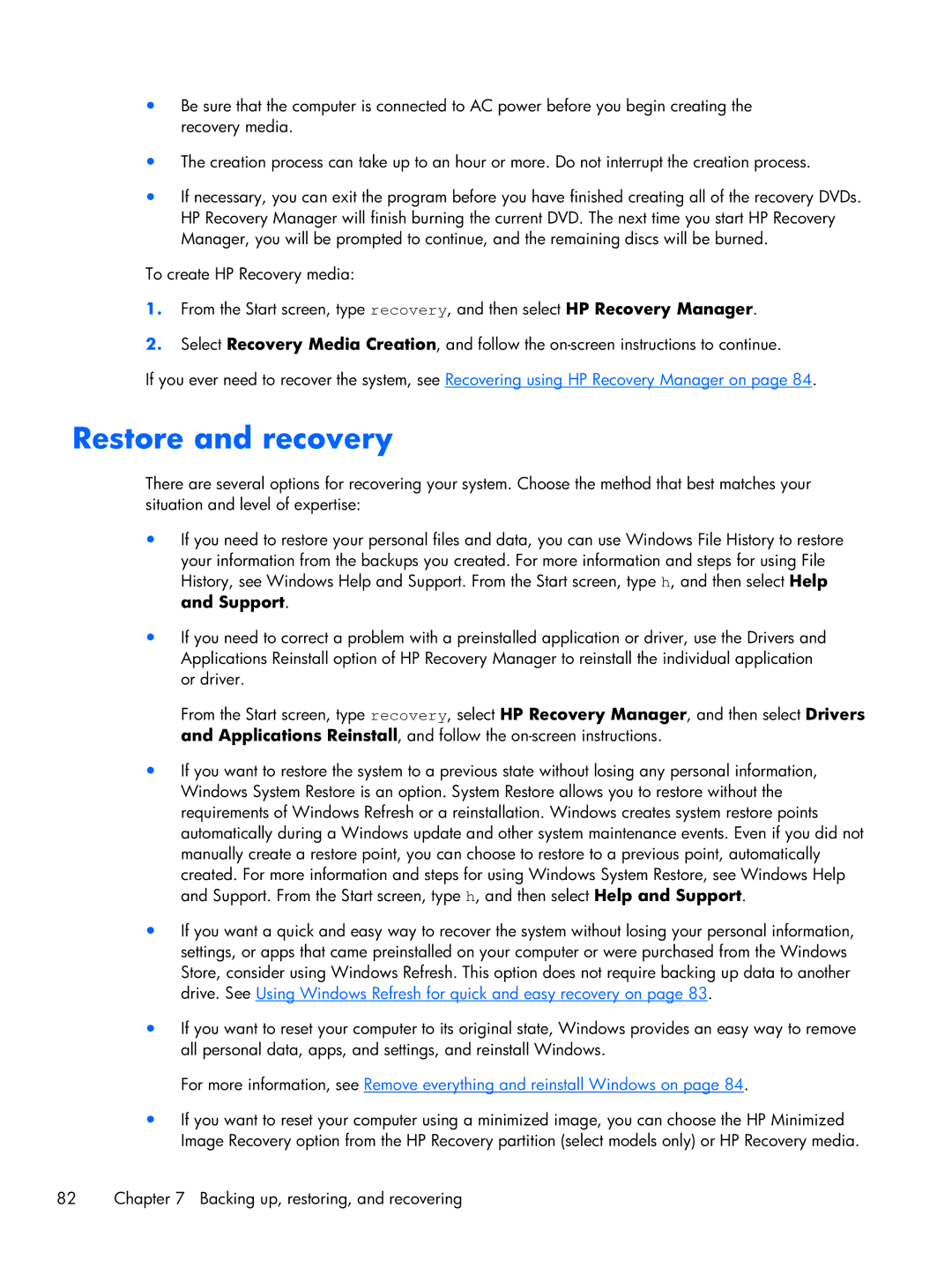●Be sure that the computer is connected to AC power before you begin creating the recovery media.
●The creation process can take up to an hour or more. Do not interrupt the creation process.
●If necessary, you can exit the program before you have finished creating all of the recovery DVDs. HP Recovery Manager will finish burning the current DVD. The next time you start HP Recovery Manager, you will be prompted to continue, and the remaining discs will be burned.
To create HP Recovery media:
1.From the Start screen, type recovery, and then select HP Recovery Manager.
2.Select Recovery Media Creation, and follow the
If you ever need to recover the system, see Recovering using HP Recovery Manager on page 84.
Restore and recovery
There are several options for recovering your system. Choose the method that best matches your situation and level of expertise:
●If you need to restore your personal files and data, you can use Windows File History to restore your information from the backups you created. For more information and steps for using File History, see Windows Help and Support. From the Start screen, type h, and then select Help and Support.
●If you need to correct a problem with a preinstalled application or driver, use the Drivers and Applications Reinstall option of HP Recovery Manager to reinstall the individual application or driver.
From the Start screen, type recovery, select HP Recovery Manager, and then select Drivers and Applications Reinstall, and follow the
●If you want to restore the system to a previous state without losing any personal information, Windows System Restore is an option. System Restore allows you to restore without the requirements of Windows Refresh or a reinstallation. Windows creates system restore points automatically during a Windows update and other system maintenance events. Even if you did not manually create a restore point, you can choose to restore to a previous point, automatically created. For more information and steps for using Windows System Restore, see Windows Help and Support. From the Start screen, type h, and then select Help and Support.
●If you want a quick and easy way to recover the system without losing your personal information, settings, or apps that came preinstalled on your computer or were purchased from the Windows Store, consider using Windows Refresh. This option does not require backing up data to another drive. See Using Windows Refresh for quick and easy recovery on page 83.
●If you want to reset your computer to its original state, Windows provides an easy way to remove all personal data, apps, and settings, and reinstall Windows.
For more information, see Remove everything and reinstall Windows on page 84.
●If you want to reset your computer using a minimized image, you can choose the HP Minimized Image Recovery option from the HP Recovery partition (select models only) or HP Recovery media.
82 | Chapter 7 Backing up, restoring, and recovering |