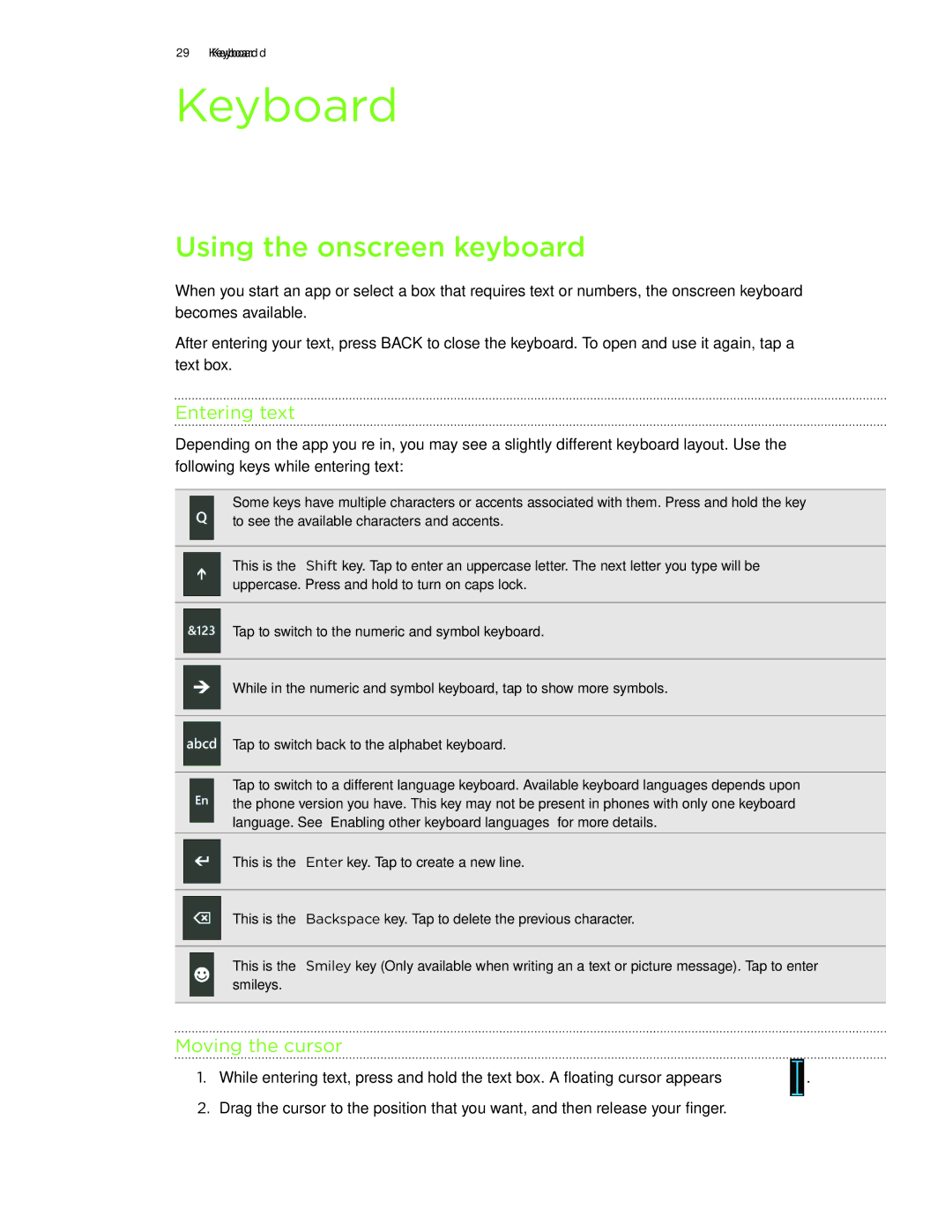29Keyboard
Keyboard
Using the onscreen keyboard
When you start an app or select a box that requires text or numbers, the onscreen keyboard becomes available.
After entering your text, press BACK to close the keyboard. To open and use it again, tap a text box.
Entering text
Depending on the app you’re in, you may see a slightly different keyboard layout. Use the following keys while entering text:
Some keys have multiple characters or accents associated with them. Press and hold the key to see the available characters and accents.
This is the Shift key. Tap to enter an uppercase letter. The next letter you type will be uppercase. Press and hold to turn on caps lock.
Tap to switch to the numeric and symbol keyboard.
While in the numeric and symbol keyboard, tap to show more symbols.
Tap to switch back to the alphabet keyboard.
Tap to switch to a different language keyboard. Available keyboard languages depends upon the phone version you have. This key may not be present in phones with only one keyboard language. See “Enabling other keyboard languages” for more details.
This is the Enter key. Tap to create a new line.
This is the Backspace key. Tap to delete the previous character.
This is the Smiley key (Only available when writing an a text or picture message). Tap to enter smileys.
Moving the cursor
1.While entering text, press and hold the text box. A floating cursor appears ![]() .
.
2.Drag the cursor to the position that you want, and then release your finger.