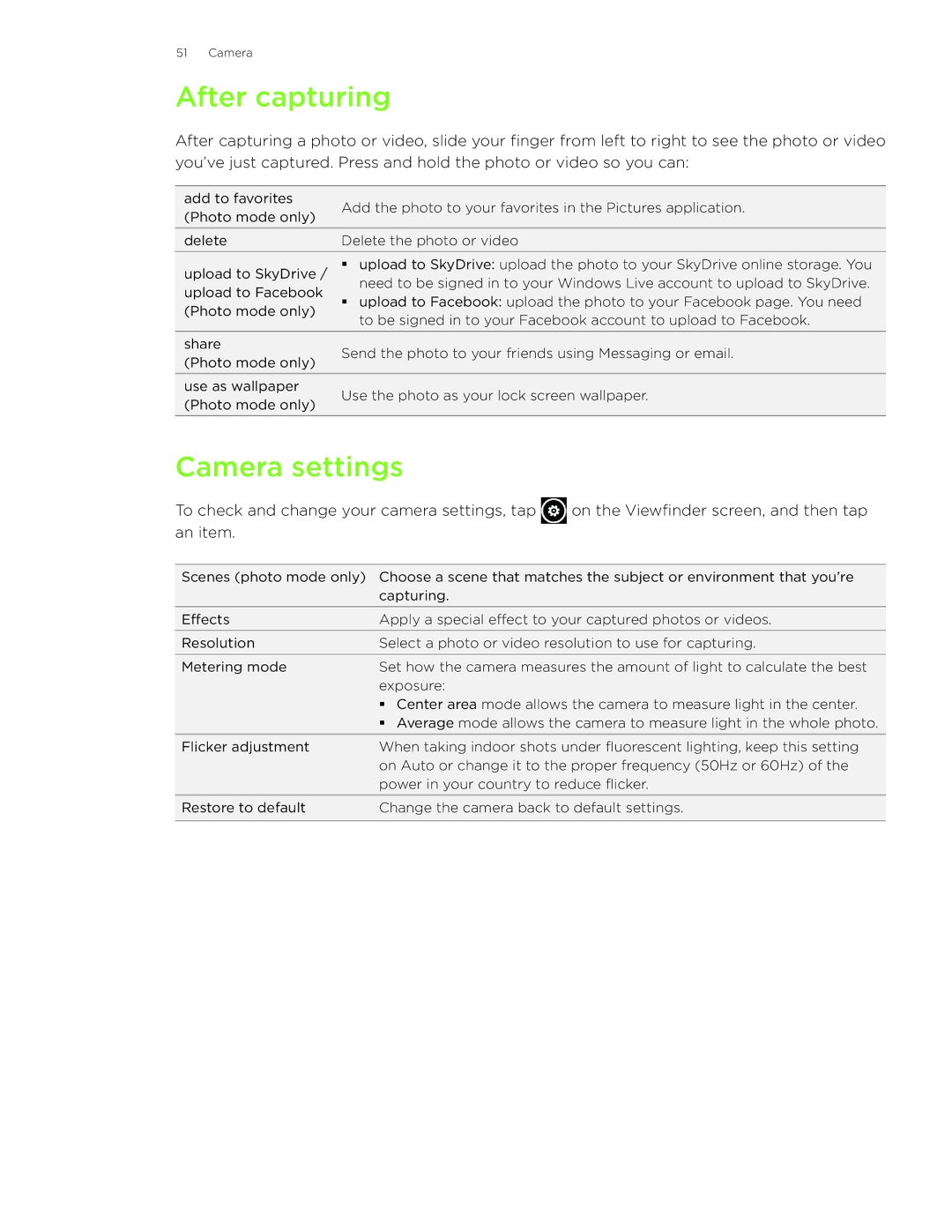51 Camera
After capturing
After capturing a photo or video, slide your finger from left to right to see the photo or video you’ve just captured. Press and hold the photo or video so you can:
add to favorites | Add the photo to your favorites in the Pictures application. | |
(Photo mode only) | ||
| ||
|
| |
delete | Delete the photo or video | |
|
| |
upload to SkyDrive / | upload to SkyDrive: upload the photo to your SkyDrive online storage. You | |
upload to Facebook | need to be signed in to your Windows Live account to upload to SkyDrive. | |
upload to Facebook: upload the photo to your Facebook page. You need | ||
(Photo mode only) | ||
to be signed in to your Facebook account to upload to Facebook. | ||
| ||
|
| |
share | Send the photo to your friends using Messaging or email. | |
(Photo mode only) | ||
| ||
|
| |
use as wallpaper | Use the photo as your lock screen wallpaper. | |
(Photo mode only) | ||
| ||
|
|
Camera settings
To check and change your camera settings, tap | on the Viewfinder screen, and then tap | |
an item. |
|
|
|
| |
Scenes (photo mode only) | Choose a scene that matches the subject or environment that you’re | |
| capturing. |
|
|
| |
Effects | Apply a special effect to your captured photos or videos. | |
|
| |
Resolution | Select a photo or video resolution to use for capturing. | |
|
| |
Metering mode | Set how the camera measures the amount of light to calculate the best | |
| exposure: |
|
| Center area mode allows the camera to measure light in the center. | |
| Average mode allows the camera to measure light in the whole photo. | |
|
| |
Flicker adjustment | When taking indoor shots under fluorescent lighting, keep this setting | |
| on Auto or change it to the proper frequency (50Hz or 60Hz) of the | |
| power in your country to reduce flicker. | |
|
| |
Restore to default | Change the camera back to default settings. | |
|
|
|