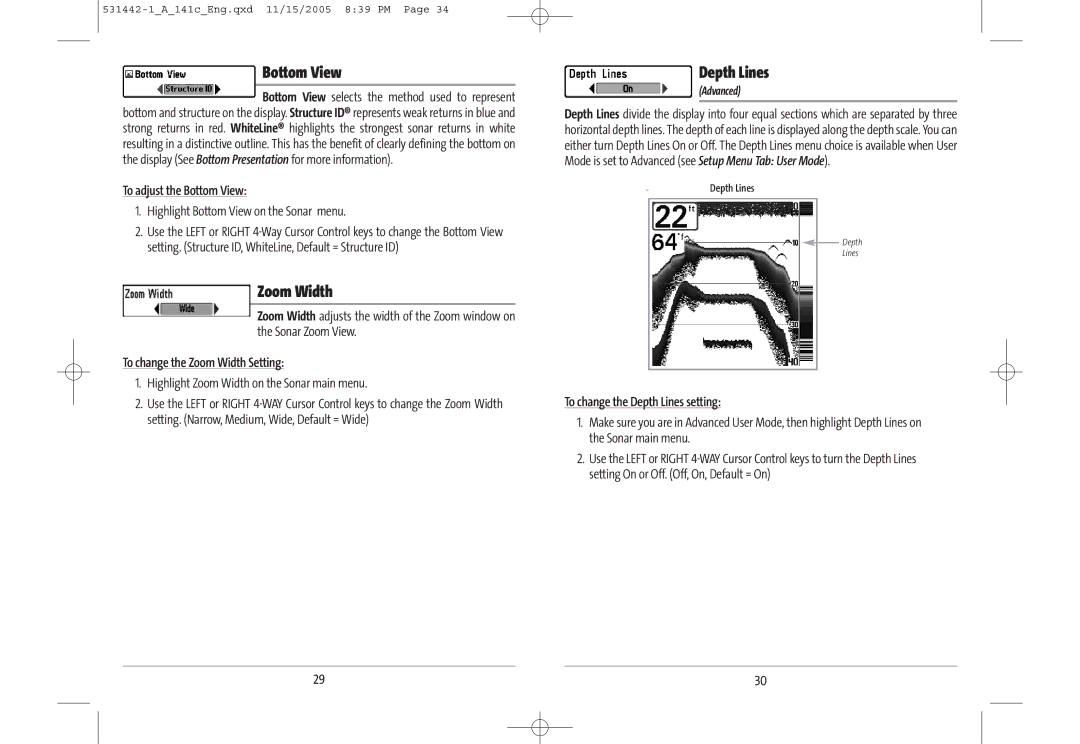Bottom View
Bottom View selects the method used to represent bottom and structure on the display. Structure ID® represents weak returns in blue and strong returns in red. WhiteLine® highlights the strongest sonar returns in white resulting in a distinctive outline. This has the benefit of clearly defining the bottom on the display (See Bottom Presentation for more information).
To adjust the Bottom View:
1.Highlight Bottom View on the Sonar menu.
2.Use the LEFT or RIGHT
Zoom Width
Zoom Width adjusts the width of the Zoom window on the Sonar Zoom View.
To change the Zoom Width Setting:
1.Highlight Zoom Width on the Sonar main menu.
2.Use the LEFT or RIGHT
Depth Lines
(Advanced)
Depth Lines divide the display into four equal sections which are separated by three horizontal depth lines. The depth of each line is displayed along the depth scale. You can either turn Depth Lines On or Off. The Depth Lines menu choice is available when User Mode is set to Advanced (see Setup Menu Tab: User Mode).
Depth Lines
Depth
Lines
To change the Depth Lines setting:
1.Make sure you are in Advanced User Mode, then highlight Depth Lines on the Sonar main menu.
2.Use the LEFT or RIGHT
29 | 30 |