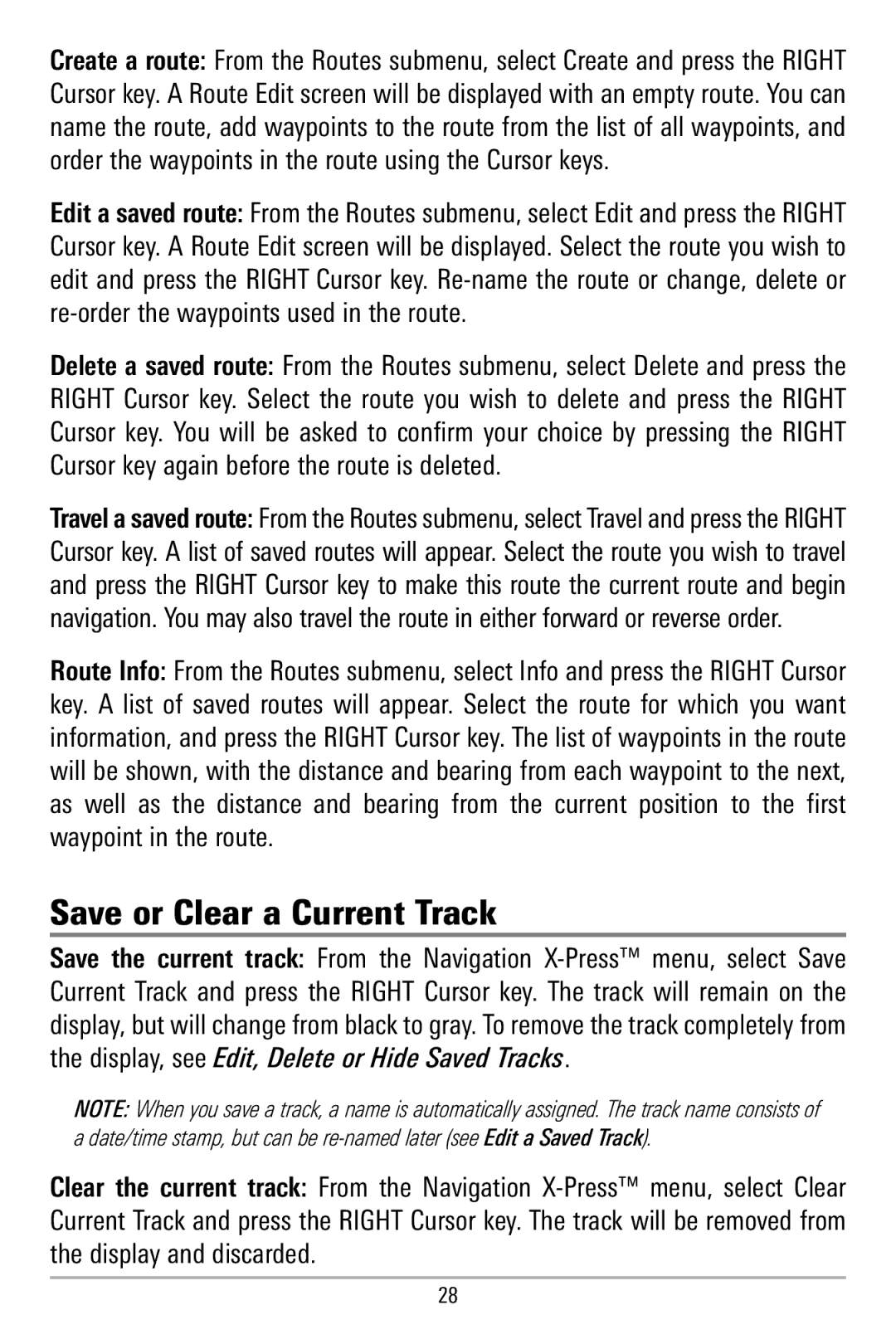Create a route: From the Routes submenu, select Create and press the RIGHT Cursor key. A Route Edit screen will be displayed with an empty route. You can name the route, add waypoints to the route from the list of all waypoints, and order the waypoints in the route using the Cursor keys.
Edit a saved route: From the Routes submenu, select Edit and press the RIGHT Cursor key. A Route Edit screen will be displayed. Select the route you wish to edit and press the RIGHT Cursor key.
Delete a saved route: From the Routes submenu, select Delete and press the RIGHT Cursor key. Select the route you wish to delete and press the RIGHT Cursor key. You will be asked to confirm your choice by pressing the RIGHT Cursor key again before the route is deleted.
Travel a saved route: From the Routes submenu, select Travel and press the RIGHT Cursor key. A list of saved routes will appear. Select the route you wish to travel and press the RIGHT Cursor key to make this route the current route and begin navigation. You may also travel the route in either forward or reverse order.
Route Info: From the Routes submenu, select Info and press the RIGHT Cursor key. A list of saved routes will appear. Select the route for which you want information, and press the RIGHT Cursor key. The list of waypoints in the route will be shown, with the distance and bearing from each waypoint to the next, as well as the distance and bearing from the current position to the first waypoint in the route.
Save or Clear a Current Track
Save the current track: From the Navigation
NOTE: When you save a track, a name is automatically assigned. The track name consists of a date/time stamp, but can be
Clear the current track: From the Navigation
28