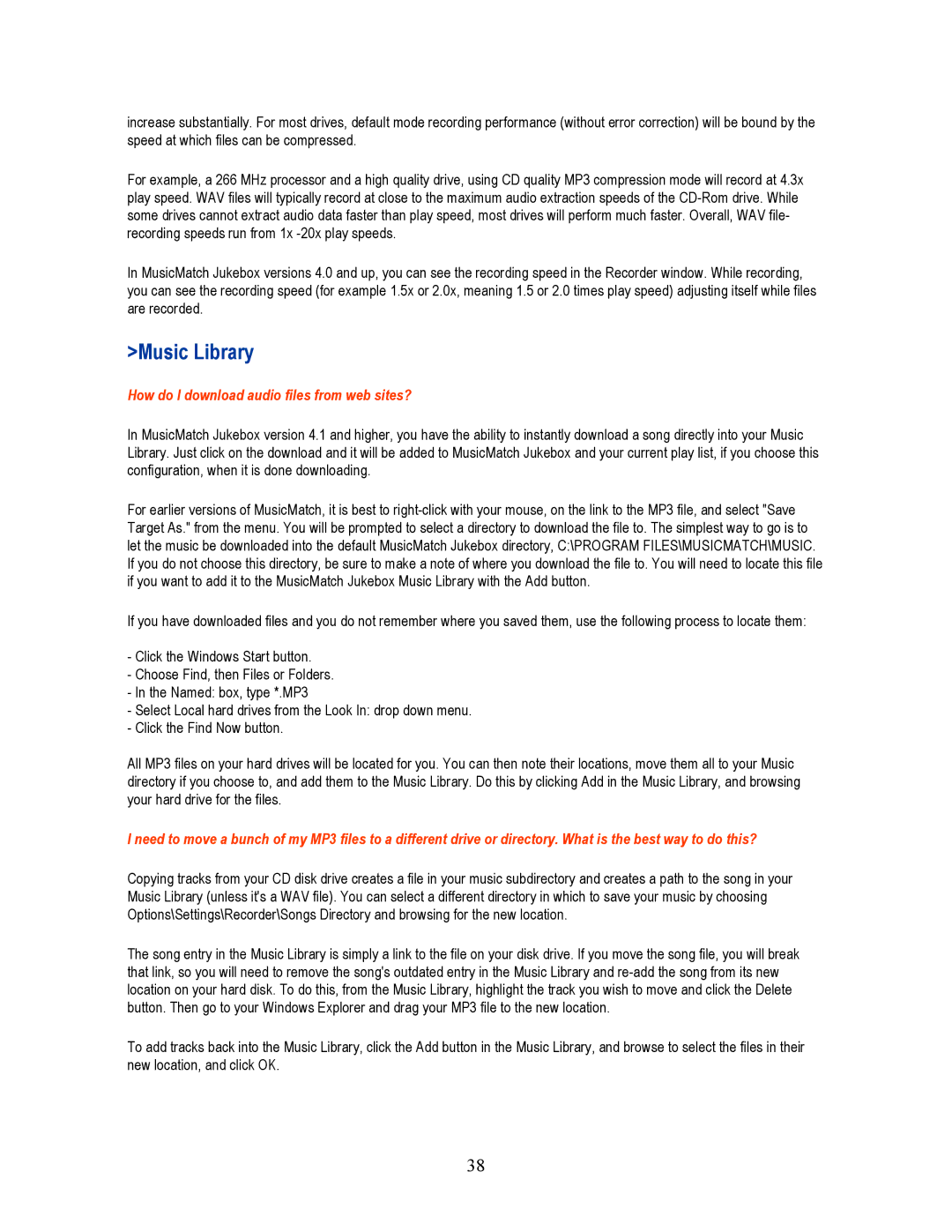increase substantially. For most drives, default mode recording performance (without error correction) will be bound by the speed at which files can be compressed.
For example, a 266 MHz processor and a high quality drive, using CD quality MP3 compression mode will record at 4.3x play speed. WAV files will typically record at close to the maximum audio extraction speeds of the
In MusicMatch Jukebox versions 4.0 and up, you can see the recording speed in the Recorder window. While recording, you can see the recording speed (for example 1.5x or 2.0x, meaning 1.5 or 2.0 times play speed) adjusting itself while files are recorded.
>Music Library
How do I download audio files from web sites?
In MusicMatch Jukebox version 4.1 and higher, you have the ability to instantly download a song directly into your Music Library. Just click on the download and it will be added to MusicMatch Jukebox and your current play list, if you choose this configuration, when it is done downloading.
For earlier versions of MusicMatch, it is best to
If you have downloaded files and you do not remember where you saved them, use the following process to locate them:
-Click the Windows Start button.
-Choose Find, then Files or Folders.
-In the Named: box, type *.MP3
-Select Local hard drives from the Look In: drop down menu.
-Click the Find Now button.
All MP3 files on your hard drives will be located for you. You can then note their locations, move them all to your Music directory if you choose to, and add them to the Music Library. Do this by clicking Add in the Music Library, and browsing your hard drive for the files.
I need to move a bunch of my MP3 files to a different drive or directory. What is the best way to do this?
Copying tracks from your CD disk drive creates a file in your music subdirectory and creates a path to the song in your Music Library (unless it's a WAV file). You can select a different directory in which to save your music by choosing Options\Settings\Recorder\Songs Directory and browsing for the new location.
The song entry in the Music Library is simply a link to the file on your disk drive. If you move the song file, you will break that link, so you will need to remove the song's outdated entry in the Music Library and
To add tracks back into the Music Library, click the Add button in the Music Library, and browse to select the files in their new location, and click OK.
38