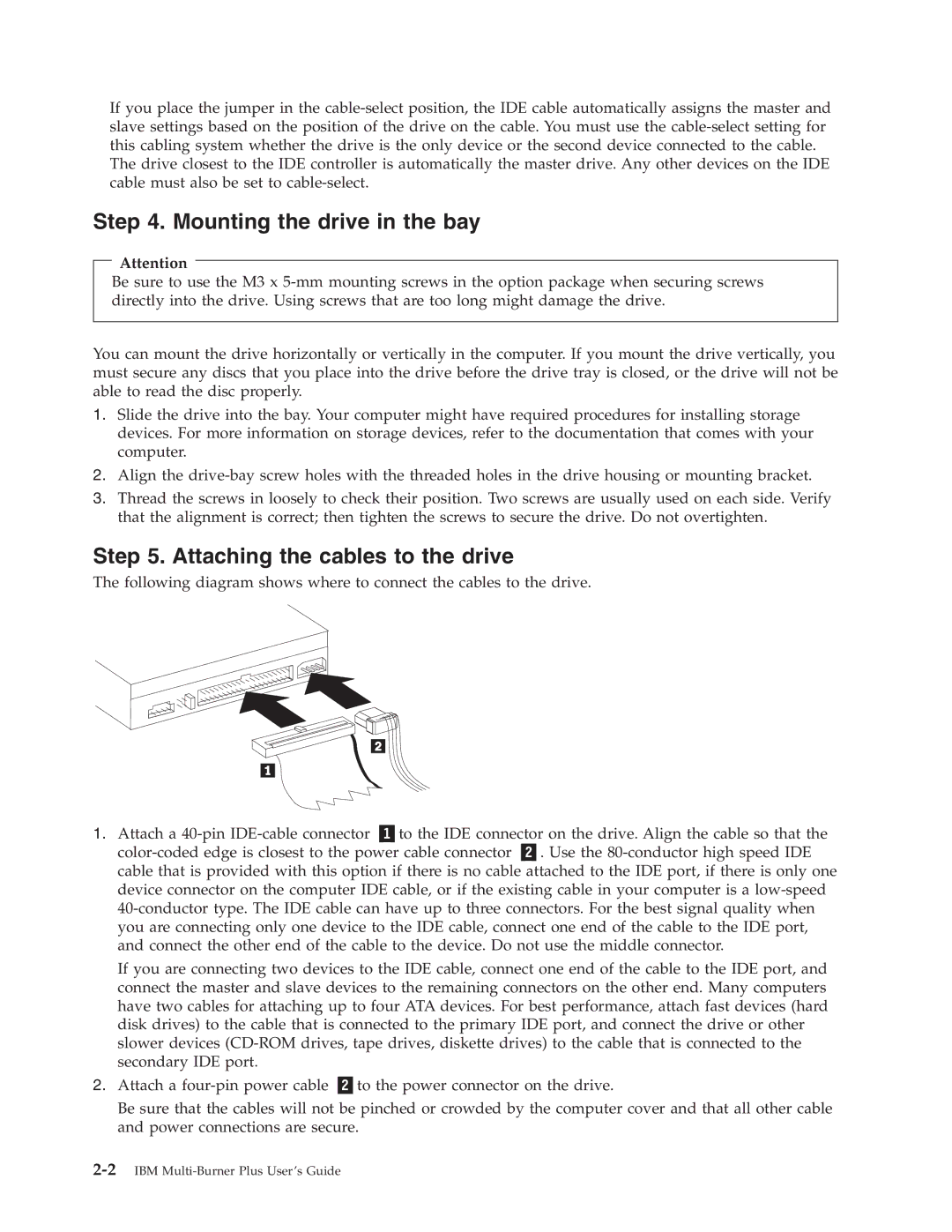If you place the jumper in the
The drive closest to the IDE controller is automatically the master drive. Any other devices on the IDE cable must also be set to
Step 4. Mounting the drive in the bay
Attention
Be sure to use the M3 x
You can mount the drive horizontally or vertically in the computer. If you mount the drive vertically, you must secure any discs that you place into the drive before the drive tray is closed, or the drive will not be able to read the disc properly.
1.Slide the drive into the bay. Your computer might have required procedures for installing storage devices. For more information on storage devices, refer to the documentation that comes with your computer.
2.Align the
3.Thread the screws in loosely to check their position. Two screws are usually used on each side. Verify that the alignment is correct; then tighten the screws to secure the drive. Do not overtighten.
Step 5. Attaching the cables to the drive
The following diagram shows where to connect the cables to the drive.
1. Attach a | to the IDE connector on the drive. Align the cable so that the | |
. Use the | ||
cable that is provided with this option if there is no cable attached to the IDE port, if there is only one device connector on the computer IDE cable, or if the existing cable in your computer is a
If you are connecting two devices to the IDE cable, connect one end of the cable to the IDE port, and connect the master and slave devices to the remaining connectors on the other end. Many computers have two cables for attaching up to four ATA devices. For best performance, attach fast devices (hard disk drives) to the cable that is connected to the primary IDE port, and connect the drive or other slower devices
2. Attach a | to the power connector on the drive. |
Be sure that the cables will not be pinched or crowded by the computer cover and that all other cable and power connections are secure.