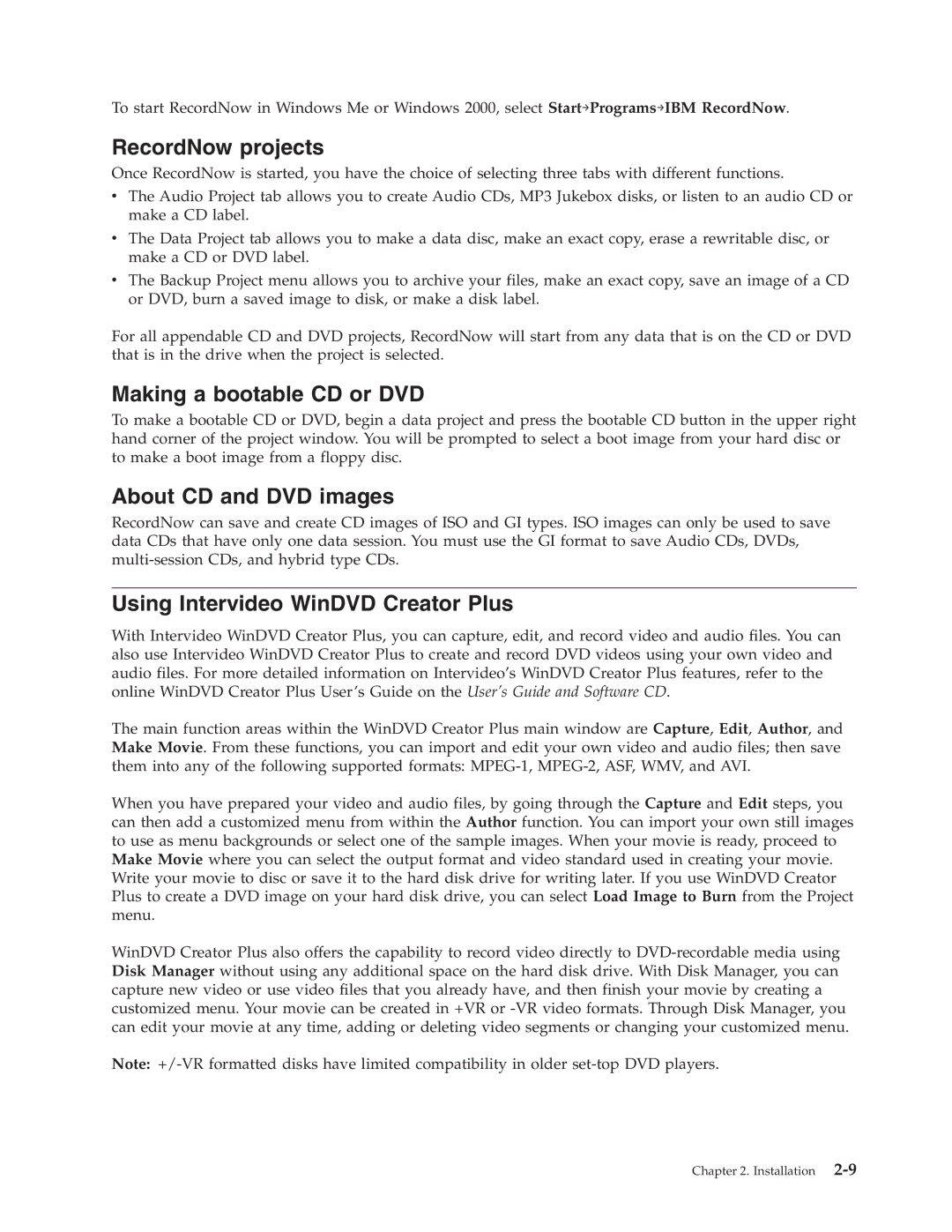To start RecordNow in Windows Me or Windows 2000, select Start→Programs→IBM RecordNow.
RecordNow projects
Once RecordNow is started, you have the choice of selecting three tabs with different functions.
vThe Audio Project tab allows you to create Audio CDs, MP3 Jukebox disks, or listen to an audio CD or make a CD label.
vThe Data Project tab allows you to make a data disc, make an exact copy, erase a rewritable disc, or make a CD or DVD label.
vThe Backup Project menu allows you to archive your files, make an exact copy, save an image of a CD or DVD, burn a saved image to disk, or make a disk label.
For all appendable CD and DVD projects, RecordNow will start from any data that is on the CD or DVD that is in the drive when the project is selected.
Making a bootable CD or DVD
To make a bootable CD or DVD, begin a data project and press the bootable CD button in the upper right hand corner of the project window. You will be prompted to select a boot image from your hard disc or to make a boot image from a floppy disc.
About CD and DVD images
RecordNow can save and create CD images of ISO and GI types. ISO images can only be used to save data CDs that have only one data session. You must use the GI format to save Audio CDs, DVDs,
Using Intervideo WinDVD Creator Plus
With Intervideo WinDVD Creator Plus, you can capture, edit, and record video and audio files. You can also use Intervideo WinDVD Creator Plus to create and record DVD videos using your own video and audio files. For more detailed information on Intervideo’s WinDVD Creator Plus features, refer to the online WinDVD Creator Plus User’s Guide on the User’s Guide and Software CD.
The main function areas within the WinDVD Creator Plus main window are Capture, Edit, Author, and Make Movie. From these functions, you can import and edit your own video and audio files; then save them into any of the following supported formats:
When you have prepared your video and audio files, by going through the Capture and Edit steps, you can then add a customized menu from within the Author function. You can import your own still images to use as menu backgrounds or select one of the sample images. When your movie is ready, proceed to Make Movie where you can select the output format and video standard used in creating your movie. Write your movie to disc or save it to the hard disk drive for writing later. If you use WinDVD Creator Plus to create a DVD image on your hard disk drive, you can select Load Image to Burn from the Project menu.
WinDVD Creator Plus also offers the capability to record video directly to
Note:
Chapter 2. Installation