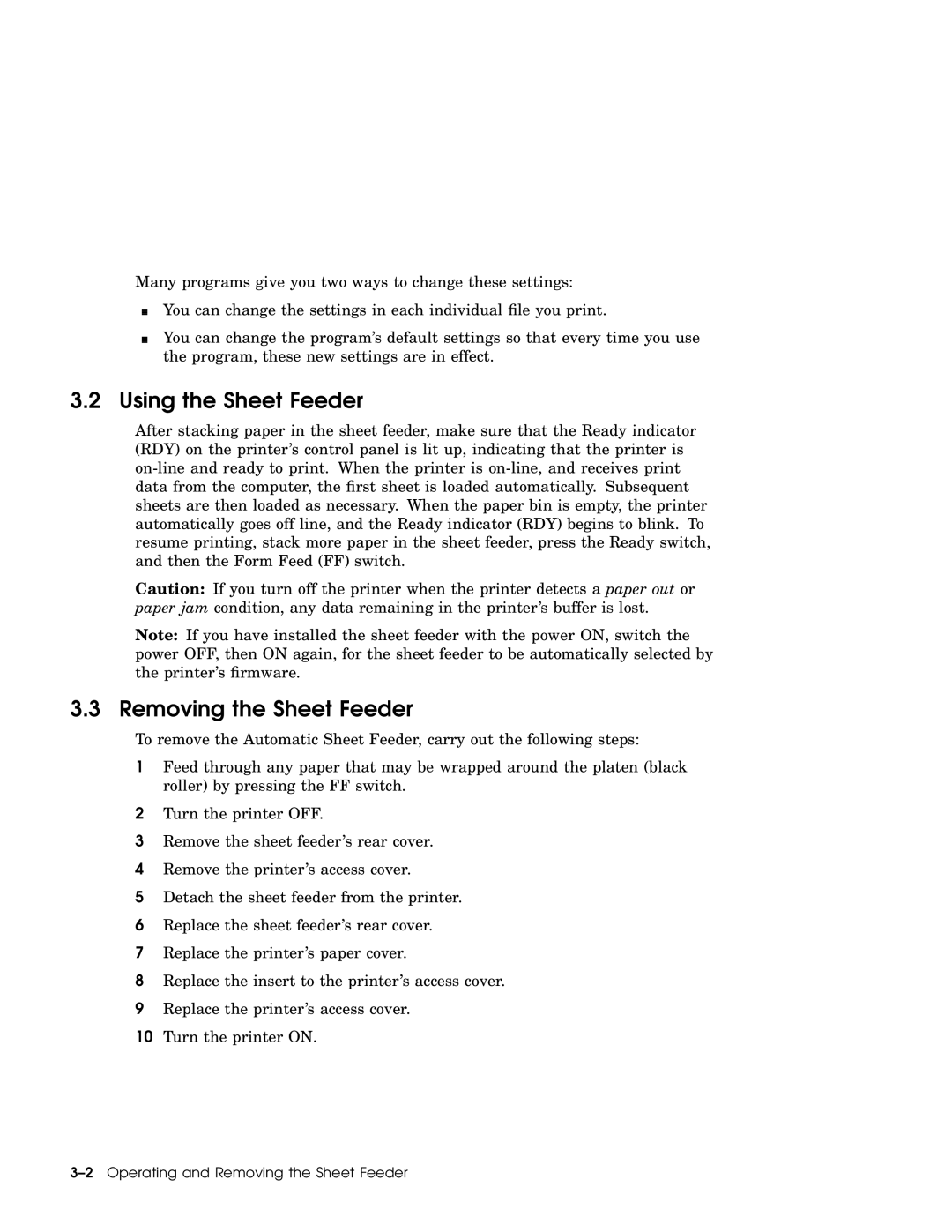Many programs give you two ways to change these settings:
You can change the settings in each individual file you print.
You can change the program's default settings so that every time you use the program, these new settings are in effect.
3.2 Using the Sheet Feeder
After stacking paper in the sheet feeder, make sure that the Ready indicator (RDY) on the printer's control panel is lit up, indicating that the printer is
Caution: If you turn off the printer when the printer detects a paper out or paper jam condition, any data remaining in the printer's buffer is lost.
Note: If you have installed the sheet feeder with the power ON, switch the power OFF, then ON again, for the sheet feeder to be automatically selected by the printer's firmware.
3.3 Removing the Sheet Feeder
To remove the Automatic Sheet Feeder, carry out the following steps:
1Feed through any paper that may be wrapped around the platen (black roller) by pressing the FF switch.
2Turn the printer OFF.
3Remove the sheet feeder's rear cover.
4Remove the printer's access cover.
5Detach the sheet feeder from the printer.
6Replace the sheet feeder's rear cover.
7Replace the printer's paper cover.
8Replace the insert to the printer's access cover.
9Replace the printer's access cover.
10Turn the printer ON.