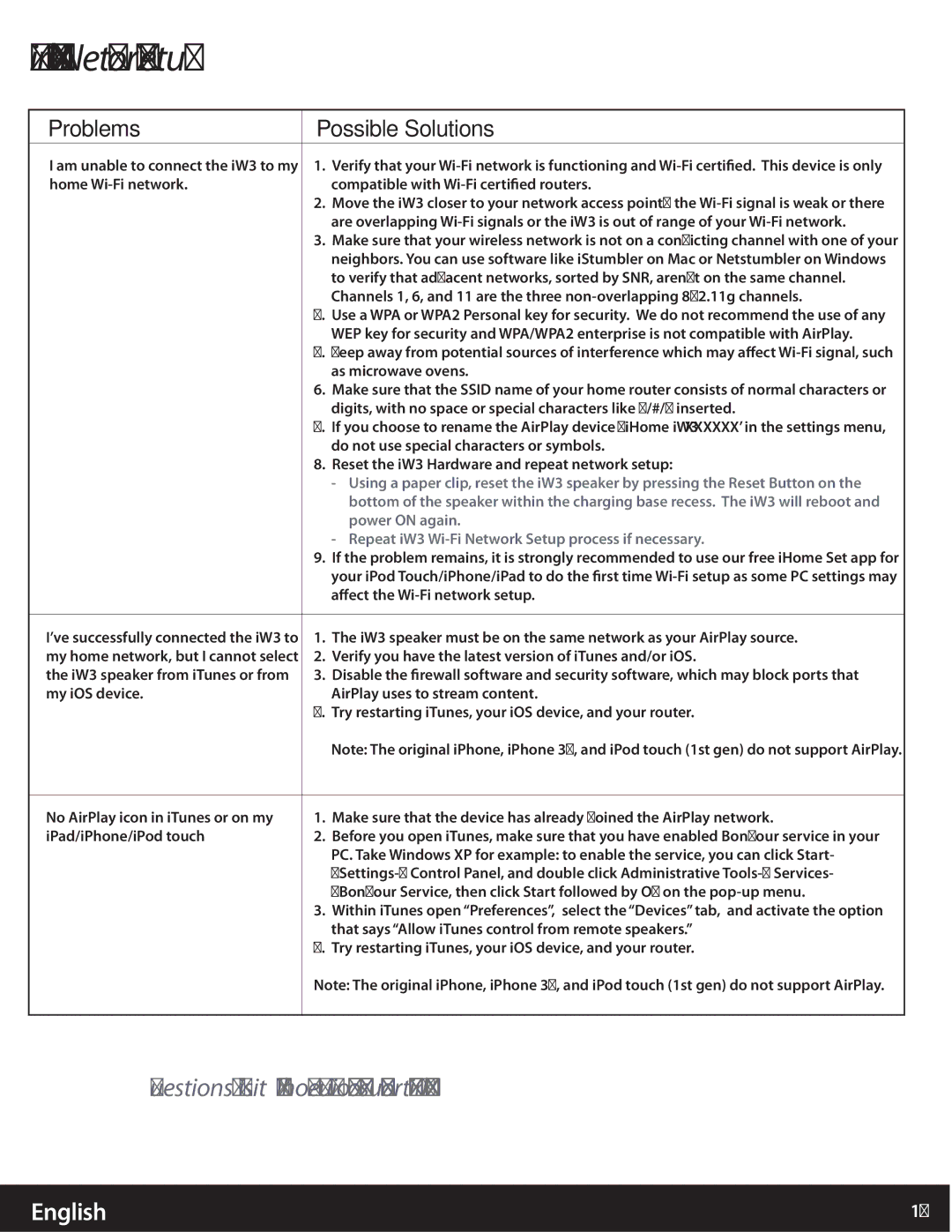iW3 specifications
The iHome iW3 is a wireless stereo speaker system that combines modern design with advanced technology to deliver an exceptional audio experience. This versatile speaker is designed for those who value both aesthetic appeal and top-quality sound.One of the standout features of the iHome iW3 is its Wi-Fi capability, allowing users to stream music directly from their favorite services without tethering to their devices. This wireless convenience is complemented by AirPlay technology, enabling seamless streaming from any Apple device, including iPhones, iPads, and Macs. For non-Apple users, the iW3 also supports Bluetooth connectivity, making it compatible with a wider range of devices, including Android smartphones and tablets.
The iW3 is equipped with a built-in rechargeable battery, providing the freedom to enjoy music anywhere in your home without the need for a power outlet. This feature is particularly appealing for users who appreciate outdoor gatherings or moving the speaker from room to room. The speaker boasts impressive battery life, ensuring that your listening experience is uninterrupted.
Sound quality is paramount in any audio device, and the iHome iW3 does not disappoint. It features powerful audio drivers that deliver rich, immersive sound with deep bass and clear highs. The speaker's design includes a passive radiator, which enhances the bass response without taking up additional space. This results in a well-balanced audio profile that is perfect for various music genres.
In terms of design, the iW3 is sleek and modern, available in multiple color options to fit any decor. Its portable size makes it easy to carry, while the integrated handle adds convenience for users on the go. Additionally, it features a user-friendly interface with easy-to-use controls, making it simple to adjust volume and navigate through playlists.
The iHome iW3 also includes built-in speakerphone capability, allowing users to take hands-free calls directly through the speaker. This feature is particularly useful in a home or office setting, as it allows for convenient communication without the need for additional devices.
Overall, the iHome iW3 wireless speaker is a well-rounded audio solution that excels in both performance and design, making it a great choice for anyone looking to enhance their listening experience. Whether hosting a party or enjoying a quiet evening at home, the iW3 seamlessly fits into any lifestyle, proving that compact audio solutions can deliver impressive sound quality without compromising on style.