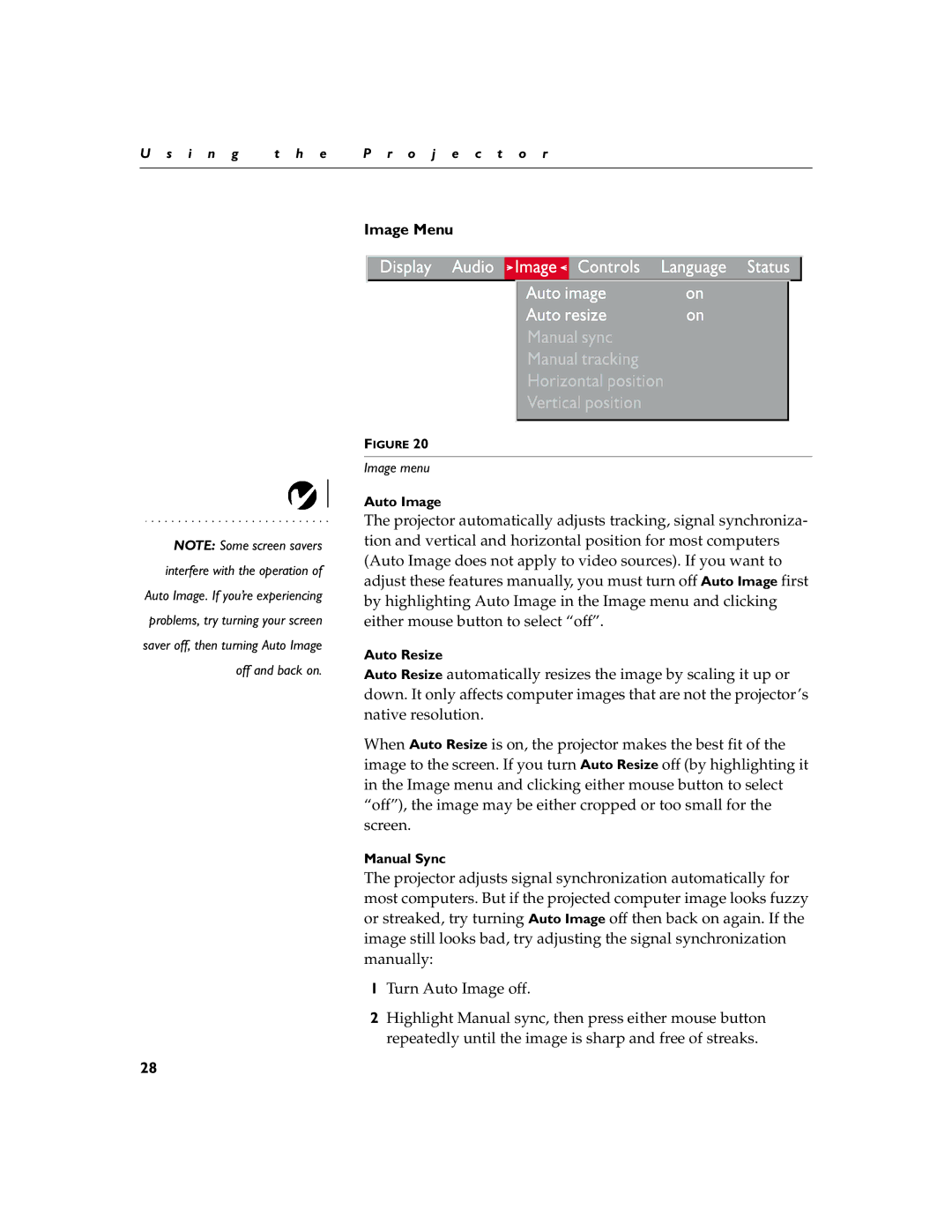U s i n g | t h e | P r o j e c t o r |
|
|
|
Image Menu
NOTE: Some screen savers interfere with the operation of Auto Image. If you’re experiencing problems, try turning your screen saver off, then turning Auto Image off and back on.
FIGURE 20
Image menu
Auto Image
The projector automatically adjusts tracking, signal synchroniza- tion and vertical and horizontal position for most computers (Auto Image does not apply to video sources). If you want to adjust these features manually, you must turn off Auto Image first by highlighting Auto Image in the Image menu and clicking either mouse button to select “off”.
Auto Resize
Auto Resize automatically resizes the image by scaling it up or down. It only affects computer images that are not the projector’s native resolution.
When Auto Resize is on, the projector makes the best fit of the image to the screen. If you turn Auto Resize off (by highlighting it in the Image menu and clicking either mouse button to select “off”), the image may be either cropped or too small for the screen.
Manual Sync
The projector adjusts signal synchronization automatically for most computers. But if the projected computer image looks fuzzy or streaked, try turning Auto Image off then back on again. If the image still looks bad, try adjusting the signal synchronization manually:
1Turn Auto Image off.
2Highlight Manual sync, then press either mouse button repeatedly until the image is sharp and free of streaks.
28