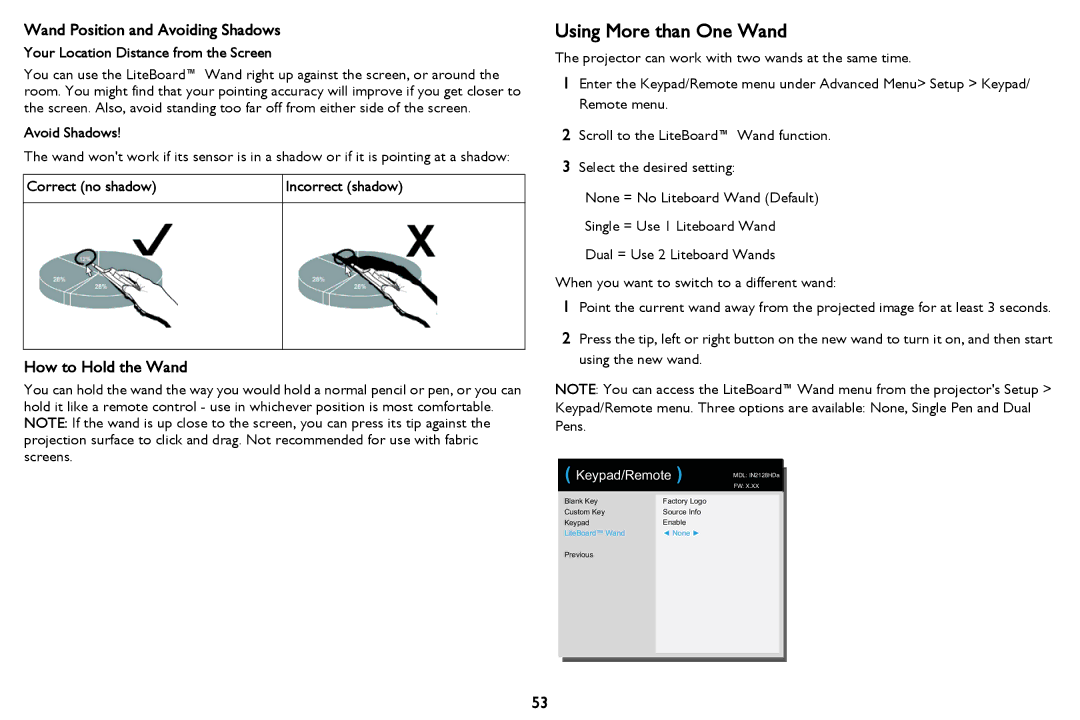PZ339-A000-00 specifications
The InFocus PZ339-A000-00 is a versatile and innovative projector designed for both home and professional use. This model stands out due to its unique combination of portability, high-quality image projection, and advanced connectivity options that cater to modern users' needs.At the heart of the InFocus PZ339-A000-00 is its impressive projection technology. It utilizes DLP (Digital Light Processing) technology, known for delivering sharp and vibrant images with high contrast ratios. This ensures that whether you're showcasing a presentation, watching a movie, or streaming content, the visuals are clear and engaging. The projector supports a Full HD resolution of 1920 x 1080 pixels, allowing for detailed images and making it suitable for various viewing environments.
One of the notable features of the PZ339-A000-00 is its compact design, making it highly portable. Weighing just a few pounds, it can easily be transported for on-the-go presentations or home use. Additionally, the projector includes a built-in battery, offering the convenience of cordless operation. This feature is particularly beneficial for those who need to set up quickly in different locations without being tethered to a power outlet.
The InFocus PZ339-A000-00 also caters to the demands of modern connectivity. It is equipped with multiple input options, including HDMI, USB, and wireless streaming capabilities. This means users can easily connect laptops, smartphones, tablets, and other devices for seamless presentations or entertainment. With its wireless functionality, the projector allows for easy screen mirroring, enabling users to project content straight from their devices without the hassle of cables.
In addition to its connectivity and projection capabilities, the PZ339-A000-00 offers impressive brightness levels, measured in lumens, ensuring that it performs well in various lighting conditions. Whether used in a dimly lit room or a brighter environment, this projector can deliver clear and vivid images.
Another key characteristic of the InFocus PZ339-A000-00 is its user-friendly interface, making it accessible for individuals of all tech levels. The intuitive controls and setup process enable users to quickly get started without needing extensive technical knowledge.
Overall, the InFocus PZ339-A000-00 combines advanced projection technology, portability, diverse connectivity options, and user-friendly design, making it an ideal choice for both casual users and professionals seeking reliable performance. Whether for work or leisure, this projector is well-equipped to meet various visual display needs.