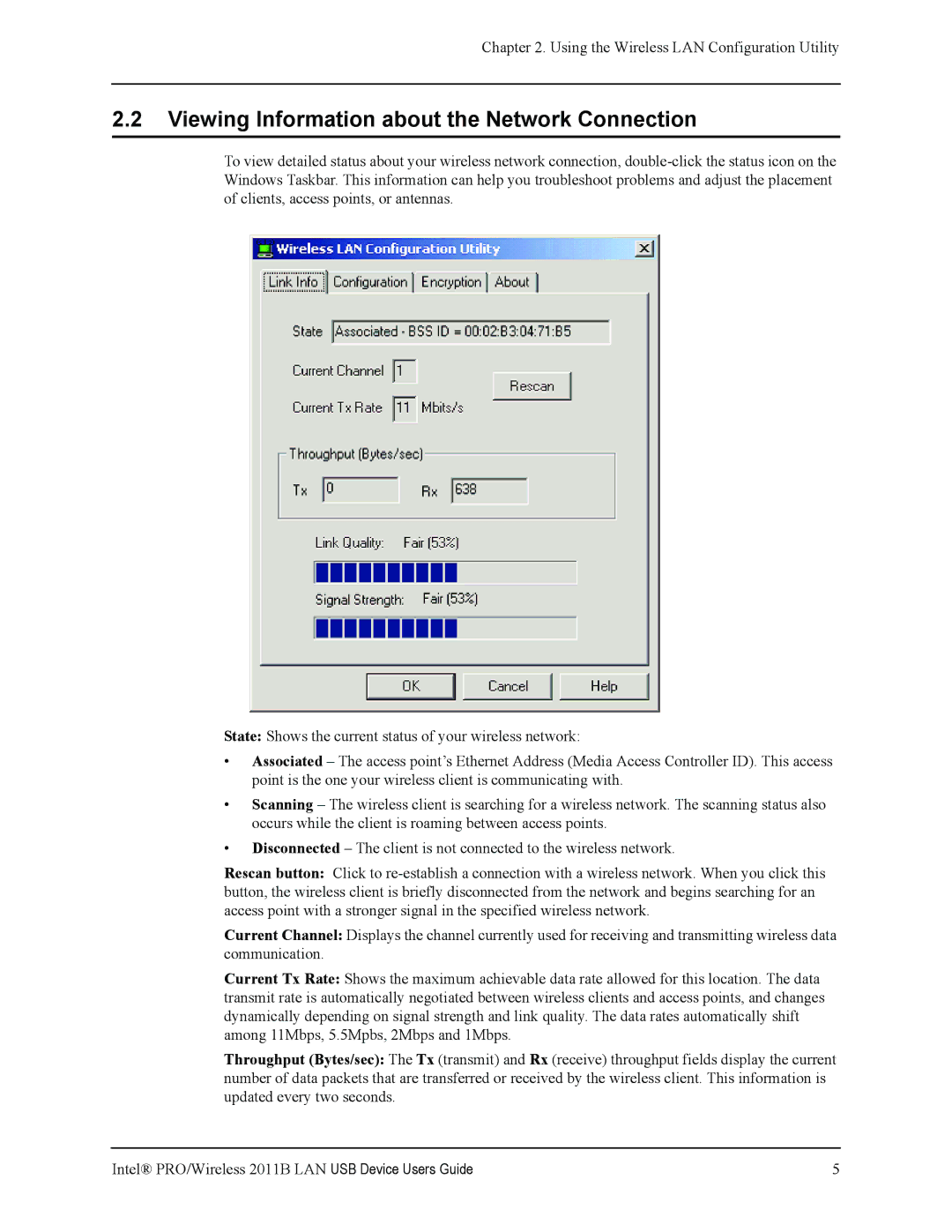2011B specifications
The Intel 2011B socket, also known as LGA 2011B, represents a significant advancement in Intel's line of high-performance processing technology. Primarily designed for server and workstation applications, the 2011B socket provides robust support for Intel's Xeon E5 processors, which deliver exceptional performance for data-intensive tasks.One of the main features of the 2011B socket is its ability to support multiple processor configurations. This flexibility allows for dual-socket setups, enabling systems to house two processors simultaneously. This capability is essential for applications requiring extensive parallel processing, such as scientific simulations, financial modeling, and high-performance computing.
In terms of memory support, the 2011B socket supports DDR3 memory technology, allowing for efficient data transfer rates and improved overall system performance. The socket can accommodate quad-channel memory architecture, which further enhances memory bandwidth, making it ideal for multi-threaded applications. System architects can leverage this feature to create configurations with higher capacity memory modules, providing an even bigger boost to performance.
Furthermore, Intel's 2011B socket is equipped with support for advanced technologies, including Intel Turbo Boost Technology and Intel Hyper-Threading Technology. Turbo Boost allows processors to dynamically increase their clock speeds when under load, delivering extra performance when it's most needed. Hyper-Threading enables the simultaneous execution of multiple threads per core, effectively doubling the number of threads available to applications, which further increases throughput.
Another notable characteristic of the 2011B platform is its extensive I/O capabilities. The socket supports multiple PCIe lanes, allowing for high-speed connectivity with a variety of peripherals, including graphics cards, storage solutions, and networking devices. This versatility makes the 2011B socket an excellent choice for building modern server and workstation solutions.
Additionally, the Intel 2011B socket is designed with power efficiency in mind, offering features such as Intel Energy Efficient technologies. These improvements enable lower overall power consumption, which can significantly reduce operational costs in large data centers.
In summary, the Intel 2011B socket is a crucial component in the Intel ecosystem, enabling enterprises to harness the power of Xeon E5 processors while providing advanced features for memory, I/O, and processing capabilities. Its versatility and efficiency make it an attractive option for demanding workstation and server applications.