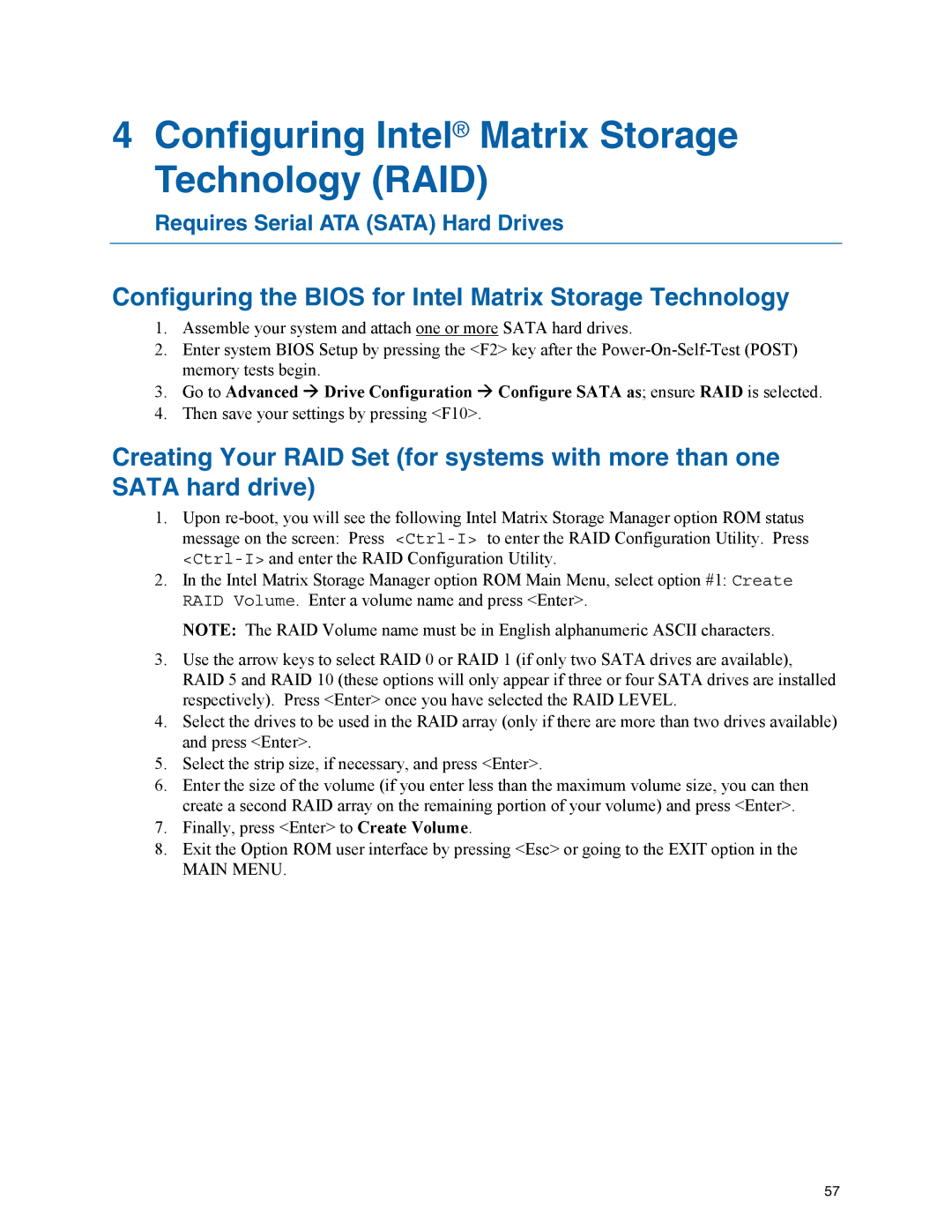D945GPM specifications
The Intel D945GPM is a motherboard that was designed primarily for desktop PCs and is part of Intel's 9-series chipset family. Launched in the mid-2000s, this motherboard has gained recognition for its robust performance and solid feature set for users seeking a stable and efficient computing platform.One of the hallmark features of the D945GPM is its support for Intel's LGA 775 processor socket. This accommodates a variety of processors, including the Pentium 4, Pentium D, and the Core 2 Duo series. The motherboard supports dual-channel DDR2 memory, with a maximum capacity of 4GB, providing sufficient memory bandwidth for most basic computing tasks and multitasking needs.
The D945GPM is built on the Intel 945G chipset, which integrates the graphics controller, simplifying the motherboard's design and enhancing efficiency. The integrated Intel Graphics Media Accelerator 950 allows users to perform casual gaming, video playback, and standard office applications without the need for a discrete graphics card. However, for those requiring higher 3D performance, the motherboard includes a PCI Express x16 slot, enabling the installation of dedicated graphics cards.
Additionally, the D945GPM features several connectivity options. It includes support for up to four SATA 3.0 Gb/s connections, which allows users to connect multiple hard drives or SSDs for improved data transfer rates and storage capabilities. There are also four USB 2.0 ports available, providing connectivity for peripheral devices like keyboards, mice, and external storage.
The motherboard integrates an Intel High Definition Audio subsystem, delivering clear and crisp audio quality for an enhanced multimedia experience. The Realtek ALC888 audio codec contributes to decent sound performance for gaming, movie watching, and music playback.
User-friendly features include a BIOS that supports a wide range of customization options, allowing enthusiasts to tweak and optimize performance settings. The motherboard is also equipped with multiple fan headers, enabling efficient cooling setups to maintain stable operation during intensive tasks.
Overall, the Intel D945GPM motherboard stands out for its balance of performance, features, and reliability, making it an excellent choice for basic computing, light gaming, and media consumption, reflecting the tech standards of its time.