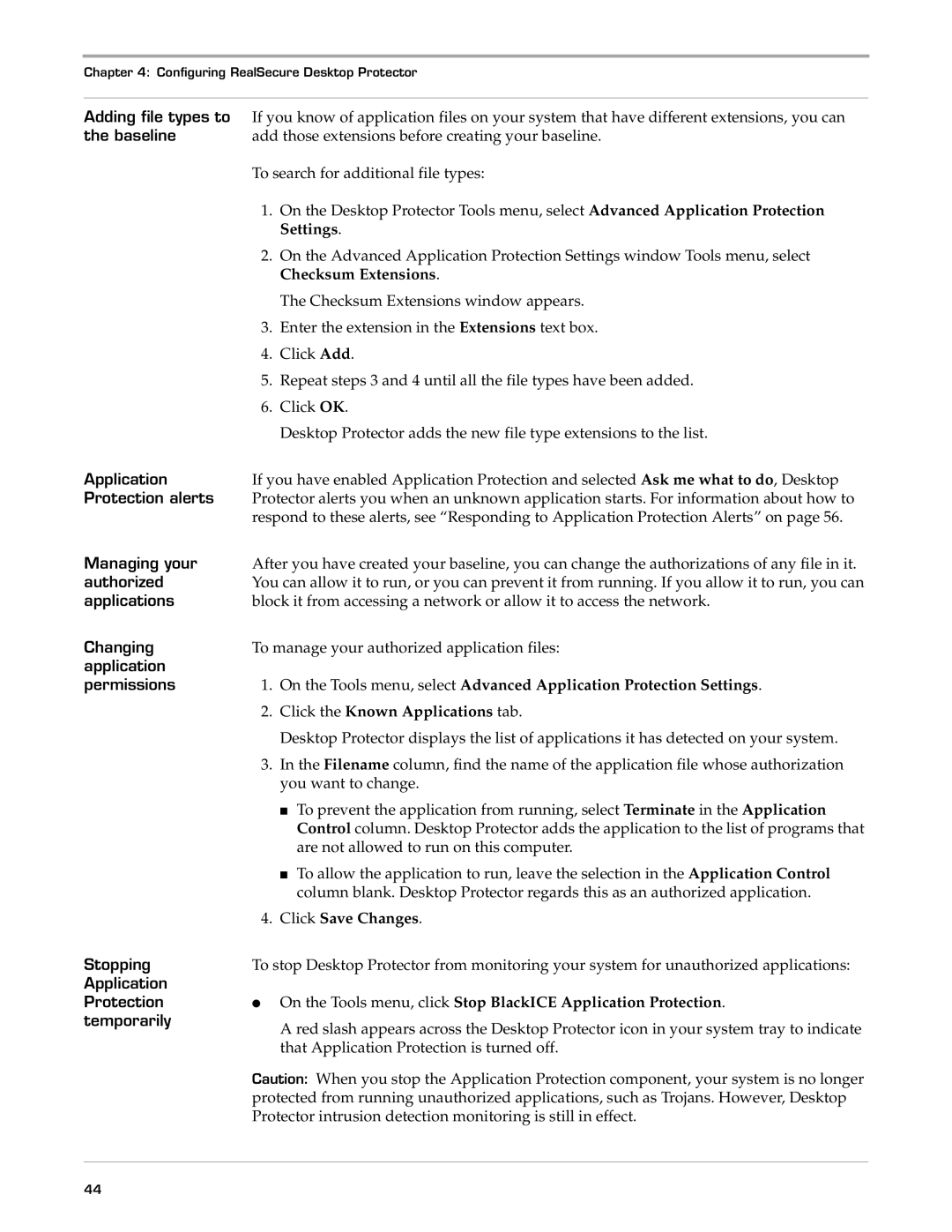3.5, Desktop Protector specifications
Internet Security Systems Desktop Protector 3.5 is a robust cybersecurity solution designed to provide comprehensive protection for personal computers and workstations. As cyber threats continue to evolve, this software aims to protect users against malware, phishing, and other malicious attacks with its advanced feature set and technologies.One of the main features of Desktop Protector 3.5 is its real-time scanning capability. It constantly monitors files and applications on the system for any signs of malicious activity. This proactive approach ensures that harmful software is detected and neutralized before it can execute, providing users with peace of mind as they navigate the internet or access sensitive information.
Another significant feature is the integrated firewall. This firewall effectively controls incoming and outgoing traffic, offering an additional layer of protection by blocking unauthorized access to the user's network. Users can configure the firewall settings to tailor their security level according to their specific needs, ensuring flexibility and adaptability.
Desktop Protector 3.5 also incorporates advanced heuristic analysis technology. Unlike traditional antivirus solutions that rely primarily on known malware signatures, heuristic analysis examines the behavior of files and applications. This allows the software to identify and block new or unknown threats based on their potential behavior, significantly enhancing its detection capabilities.
The software's user-friendly interface makes it accessible to users of all technical backgrounds. With straightforward navigation and intuitive controls, even those who are not tech-savvy can efficiently manage their security settings and monitor their system's health.
Moreover, Desktop Protector 3.5 offers automated updates, ensuring that the security software remains current with the latest threat definitions and security patches. This feature guarantees that users are always safeguarded against emerging threats without requiring manual intervention.
Another noteworthy characteristic is its low system impact; Desktop Protector 3.5 is designed to operate seamlessly in the background. Users can work, play, or browse the internet without experiencing noticeable lag or performance issues, making it an ideal security solution for both personal and professional environments.
With its combination of powerful features, advanced technologies, and user-centric design, Internet Security Systems Desktop Protector 3.5 stands out as a reliable choice for anyone seeking to enhance their cybersecurity posture in an increasingly digital world.