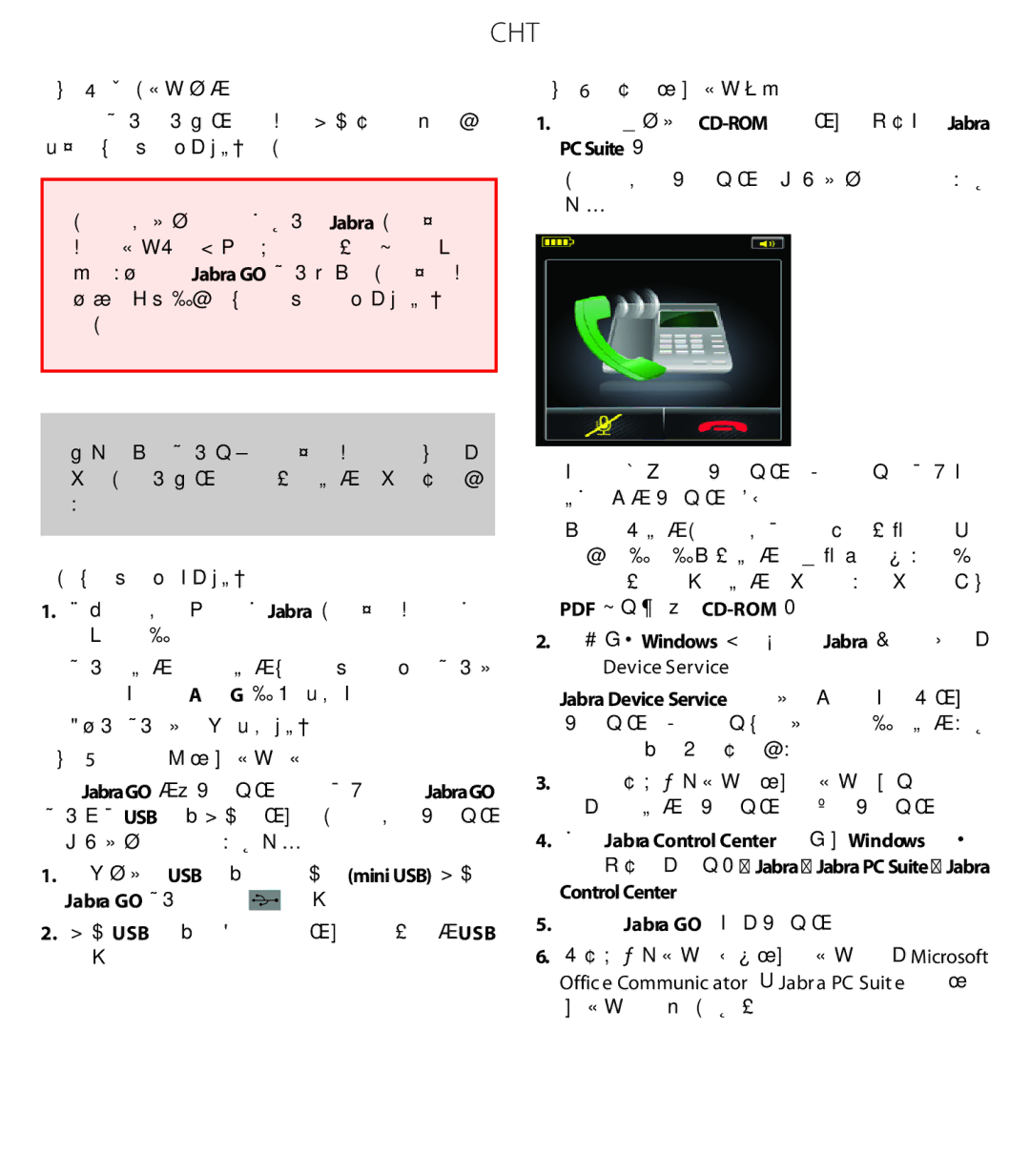CHT
步驟 4:為座檯電話設定基座
建立了基座與座檯電話之間的連接後,您需要測定 最理想的清晰撥號音開關及麥克風音量設定。
設定精靈會提示您撥打本地的Jabra 設定伺服
器 — 電話號碼清單印於本快速入門指南的封 面。這樣可讓 Jabra GO 基座根據與設定伺服器 交換的訊號來測試清晰撥號音開關及麥克風音 量設定。
注意:如果基座無法聯絡伺服器,您可以選擇 手動設定座檯電話。請參閱使用者手冊瞭解更 多詳情。
要設定清晰撥號音開關位置及麥克風音量:
1.觸摸屏精靈要求您撥打 Jabra 設定伺服器。請執行 屏幕上的指示。
基座的使用者不能使用清晰撥號音開關,基座會 自動嘗試位置 A 至 G 來找出最佳位置。
同樣地,基座將會自動決定最佳的麥克風音量。
步驟 5:將基座連接至軟體式電話(電腦)
要將Jabra GO 用於軟體式電話,您必須首先將Jabra GO 基座透過 USB 纜線連接至電腦。設定精靈的軟體式電 話部分會提示您進行這個步驟。
1.將所提供的USB 纜線的較小接頭(mini USB) 連接至 Jabra GO 基座上標示 ![]() 的插孔。
的插孔。
2.連接 USB 纜線的另一端到電腦的任何可用 USB 插孔。
步驟 6:啟用您的軟體式電話界面
1.
設定精靈的軟體式電話部分會提示您進行這個 步驟。
安裝包括支援的軟體式電話驅動程式,必須安裝 它們才能啟用軟體式電話界面。
如果您在使用設定精靈過程中有任何問題,或者 想更詳盡知道如何使用耳機產品的眾多進階功 能,請參閱完整的使用者手冊。這份手冊已經以 PDF 格式載入於
2.右鍵點按Windows 通知區域的Jabra 圖示,並選擇 開啟Device Service。
Jabra Device Service 視窗會開啟。已安裝在電腦的 軟體式電話驅動程式清單會顯示出來。使用這個 視窗中的線上說明瞭解更多詳情。
3.從選擇用於撥出電話的軟體式電話下拉式選單上, 選擇您要使用的軟體式電話(目標軟體式電話)。
4.執行 Jabra Control Center — 點擊Windows 開始按 鈕,然後選擇程式集> Jabra > Jabra PC Suite > Jabra Control Center。
5.為您的 Jabra GO 裝置選擇軟體式電話標籤。
6.在用於撥出電話的目標軟體式電話,選擇 microsoft office Communicator 或 Jabra pC Suite 支援的軟 體式電話。視需要設定其他參數。