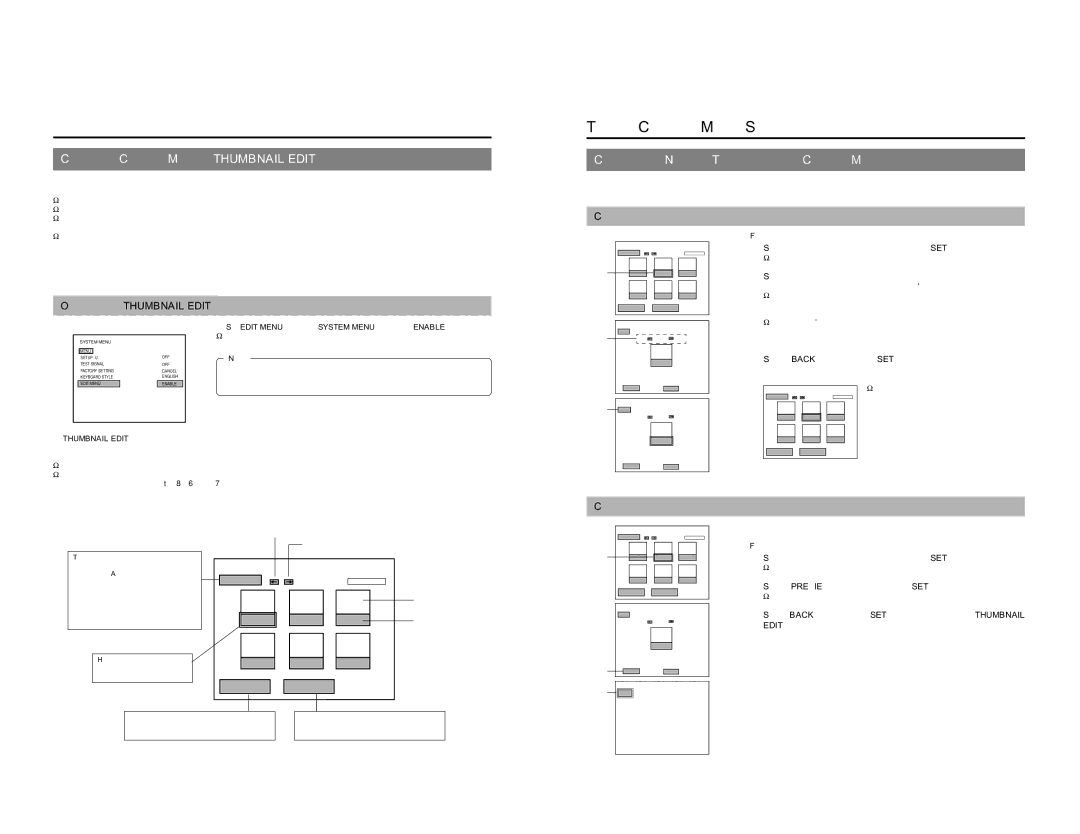BD-X200U specifications
The JVC BD-X200U is a professional-grade Blu-ray player that represents a significant advancement in the realm of high-definition multimedia playback. Designed for a variety of applications, including commercial settings, educational institutions, and home theaters, the BD-X200U delivers exceptional performance in video and audio quality, making it an ideal choice for anyone seeking a robust multimedia solution.One of the standout features of the BD-X200U is its support for a wide range of disc formats. This device is capable of playing Blu-ray Discs, DVDs, and CDs, providing users with versatile playback options. The player also supports the BDXL format, which allows for the use of triple-layer Blu-ray discs, enabling storage capacities of up to 128 GB. This is particularly beneficial for users looking to store large amounts of data or high-definition video content without the need to frequently change discs.
Equipped with JVC's advanced image processing technology, the BD-X200U ensures that video playback is not only smooth but also exhibits outstanding clarity and color accuracy. The player supports 4K upscaling, enhancing standard and Blu-ray content to near-4K quality, which means users can experience improved resolution and detail on compatible displays. Additionally, the player incorporates HDR (High Dynamic Range) technology, allowing for a broader range of colors and improved contrast between light and dark elements in videos.
Audio quality is another focal point of the BD-X200U, as it supports various high-definition audio formats, including Dolby TrueHD and DTS-HD Master Audio. This enables users to enjoy an immersive audio experience that complements the stunning visual prowess of the player. The unit also features balanced XLR outputs, which are essential for professional audio setups, ensuring low noise and high-quality sound transmission.
Networking capabilities are also part of the BD-X200U's feature set. The player includes HDMI inputs and outputs, as well as USB ports, allowing for easy connection to a variety of devices. It supports streaming services, giving users access to online content directly from the player. Furthermore, the BD-X200U can integrate with control systems, making it suitable for complex setups.
In summary, the JVC BD-X200U is a versatile and high-performance Blu-ray player that serves as a powerful tool for both professionals and home entertainment enthusiasts. Its diverse format support, superior image and audio quality, and advanced connectivity options position it as a leading choice in the market for high-definition multimedia playback.