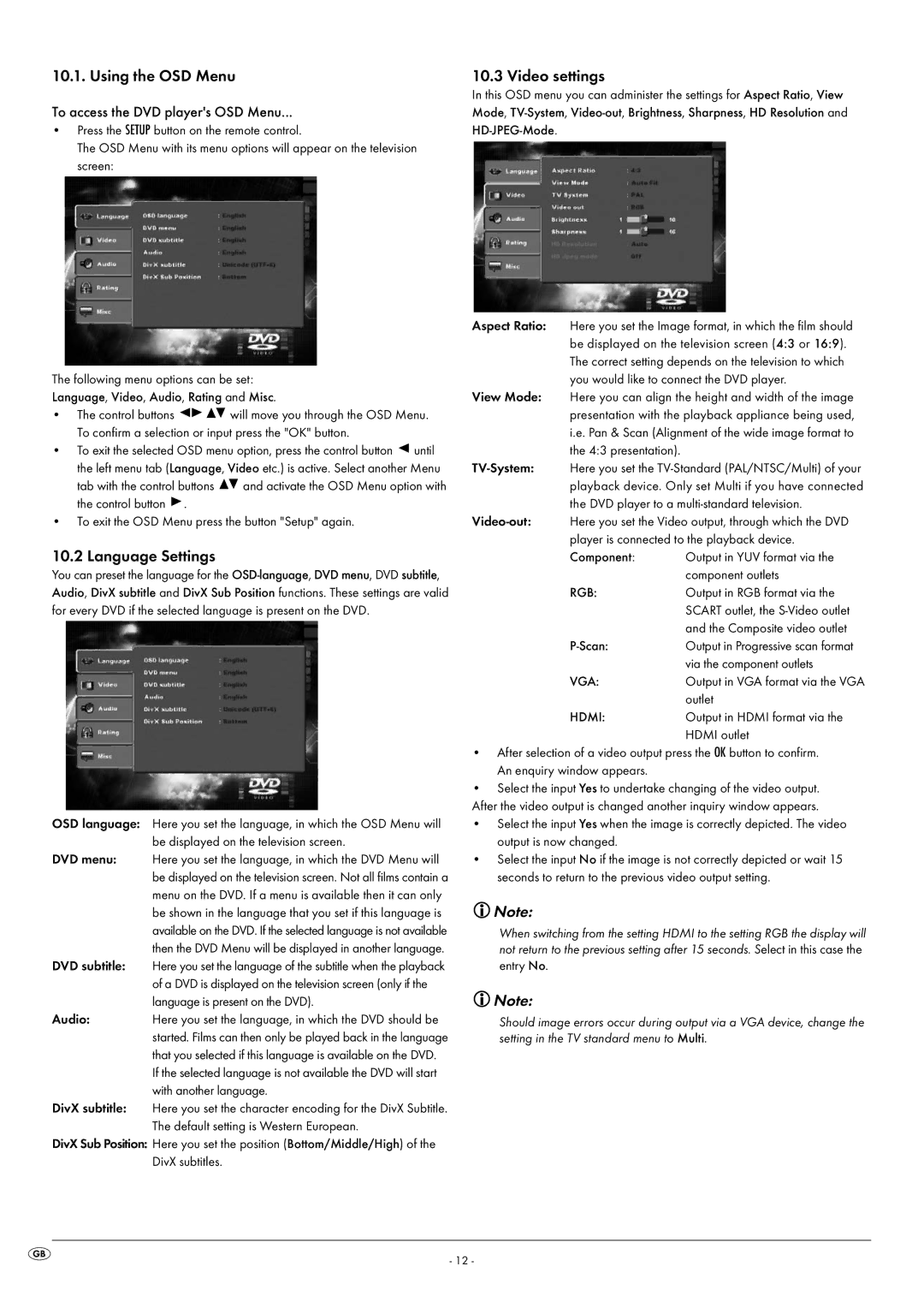10.1. Using the OSD Menu
To access the DVD player's OSD Menu...
•Press the SETUP button on the remote control.
The OSD Menu with its menu options will appear on the television screen:
The following menu options can be set:
Language, Video, Audio, Rating and Misc.
•The control buttons ![]()
![]()
![]()
![]() will move you through the OSD Menu. To confirm a selection or input press the "OK" button.
will move you through the OSD Menu. To confirm a selection or input press the "OK" button.
•To exit the selected OSD menu option, press the control button ![]() until the left menu tab (Language, Video etc.) is active. Select another Menu
until the left menu tab (Language, Video etc.) is active. Select another Menu
tab with the control buttons ![]()
![]() and activate the OSD Menu option with
and activate the OSD Menu option with
the control button ![]() .
.
•To exit the OSD Menu press the button "Setup" again.
10.2 Language Settings
You can preset the language for the
OSD language: Here you set the language, in which the OSD Menu will
be displayed on the television screen.
DVD menu: Here you set the language, in which the DVD Menu will be displayed on the television screen. Not all films contain a menu on the DVD. If a menu is available then it can only be shown in the language that you set if this language is available on the DVD. If the selected language is not available then the DVD Menu will be displayed in another language.
DVD subtitle: Here you set the language of the subtitle when the playback of a DVD is displayed on the television screen (only if the language is present on the DVD).
Audio:Here you set the language, in which the DVD should be started. Films can then only be played back in the language that you selected if this language is available on the DVD.
If the selected language is not available the DVD will start with another language.
DivX subtitle: Here you set the character encoding for the DivX Subtitle. The default setting is Western European.
DivX Sub Position: Here you set the position (Bottom/Middle/High) of the DivX subtitles.
10.3 Video settings
In this OSD menu you can administer the settings for Aspect Ratio, View Mode,
Aspect Ratio: Here you set the Image format, in which the film should be displayed on the television screen (4:3 or 16:9). The correct setting depends on the television to which you would like to connect the DVD player.
View Mode: Here you can align the height and width of the image presentation with the playback appliance being used, i.e. Pan & Scan (Alignment of the wide image format to the 4:3 presentation).
Component:Output in YUV format via the component outlets
RGB:Output in RGB format via the SCART outlet, the
VGA:Output in VGA format via the VGA outlet
HDMI:Output in HDMI format via the HDMI outlet
•After selection of a video output press the OK button to confirm. An enquiry window appears.
•Select the input Yes to undertake changing of the video output. After the video output is changed another inquiry window appears.
•Select the input Yes when the image is correctly depicted. The video output is now changed.
•Select the input No if the image is not correctly depicted or wait 15 seconds to return to the previous video output setting.
![]() Note:
Note:
When switching from the setting HDMI to the setting RGB the display will not return to the previous setting after 15 seconds. Select in this case the entry No.
![]() Note:
Note:
Should image errors occur during output via a VGA device, change the setting in the TV standard menu to Multi.
- 12 -