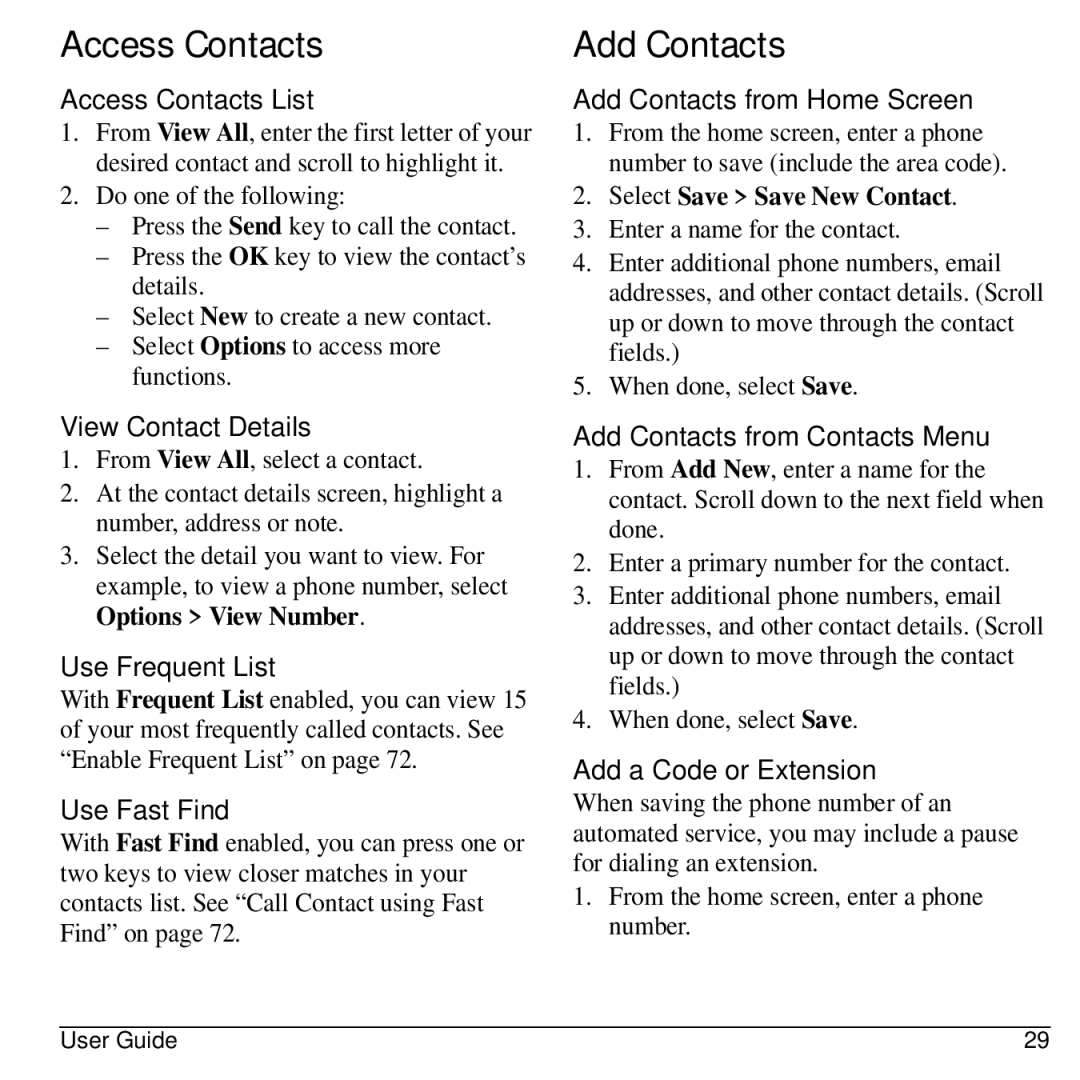Access Contacts
Access Contacts List
1.From View All, enter the first letter of your desired contact and scroll to highlight it.
2.Do one of the following:
–Press the Send key to call the contact.
–Press the OK key to view the contact’s details.
–Select New to create a new contact.
–Select Options to access more functions.
View Contact Details
1.From View All, select a contact.
2.At the contact details screen, highlight a number, address or note.
3.Select the detail you want to view. For example, to view a phone number, select Options > View Number.
Use Frequent List
With Frequent List enabled, you can view 15 of your most frequently called contacts. See “Enable Frequent List” on page 72.
Use Fast Find
With Fast Find enabled, you can press one or two keys to view closer matches in your contacts list. See “Call Contact using Fast Find” on page 72.
Add Contacts
Add Contacts from Home Screen
1.From the home screen, enter a phone number to save (include the area code).
2.Select Save > Save New Contact.
3.Enter a name for the contact.
4.Enter additional phone numbers, email addresses, and other contact details. (Scroll up or down to move through the contact fields.)
5.When done, select Save.
Add Contacts from Contacts Menu
1.From Add New, enter a name for the contact. Scroll down to the next field when done.
2.Enter a primary number for the contact.
3.Enter additional phone numbers, email addresses, and other contact details. (Scroll up or down to move through the contact fields.)
4.When done, select Save.
Add a Code or Extension
When saving the phone number of an automated service, you may include a pause for dialing an extension.
1.From the home screen, enter a phone number.
User Guide | 29 |