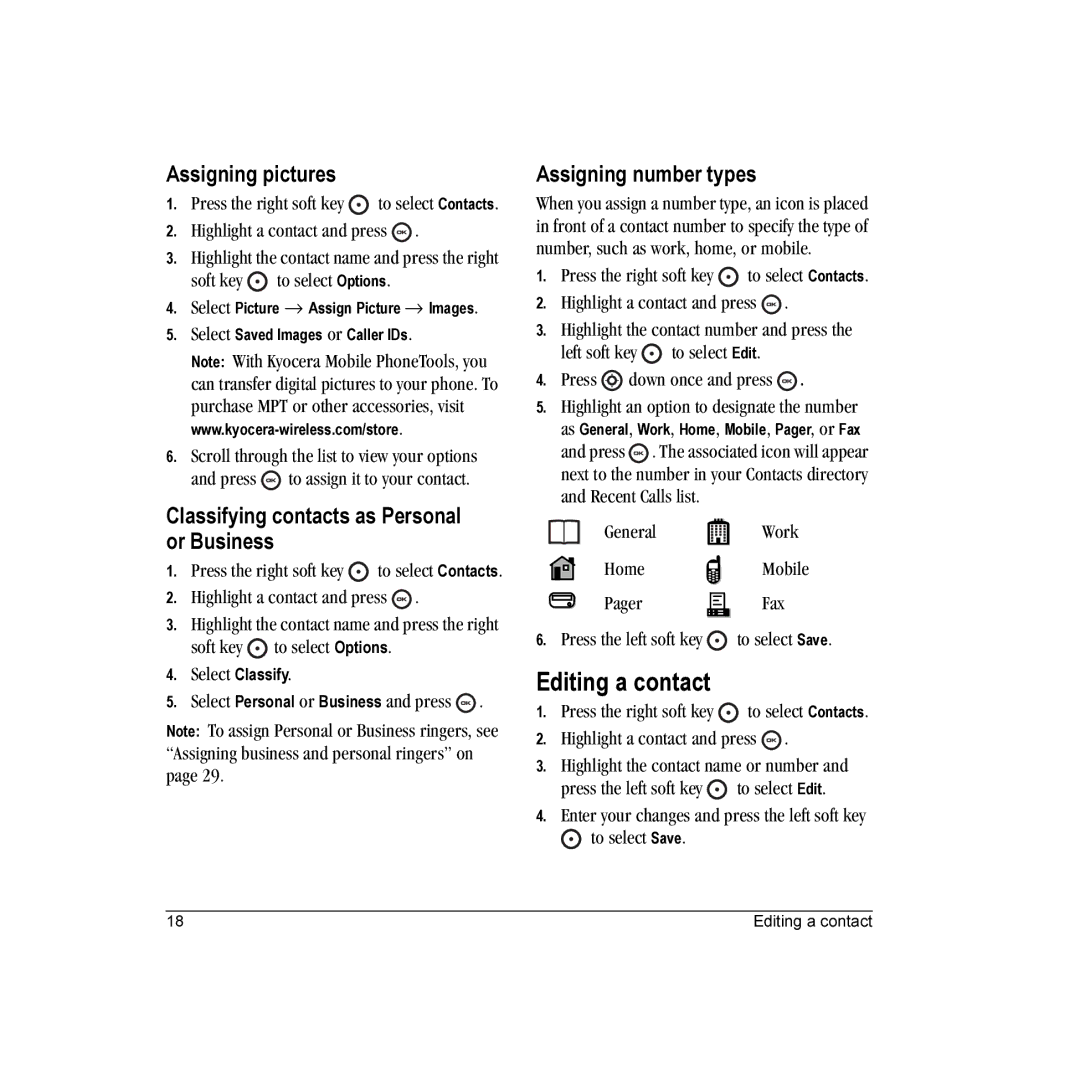Assigning pictures
1.Press the right soft key ![]() to select Contacts.
to select Contacts.
2.Highlight a contact and press ![]() .
.
3.Highlight the contact name and press the right
soft key  to select Options.
to select Options.
4.Select Picture → Assign Picture → Images.
5.Select Saved Images or Caller IDs.
Note: With Kyocera Mobile PhoneTools, you
can transfer digital pictures to your phone. To purchase MPT or other accessories, visit
6.Scroll through the list to view your options and press ![]() to assign it to your contact.
to assign it to your contact.
Classifying contacts as Personal or Business
1.Press the right soft key ![]() to select Contacts.
to select Contacts.
2.Highlight a contact and press ![]() .
.
3.Highlight the contact name and press the right soft key ![]() to select Options.
to select Options.
4.Select Classify.
5.Select Personal or Business and press ![]() .
.
Note: To assign Personal or Business ringers, see “Assigning business and personal ringers” on page 29.
Assigning number types
When you assign a number type, an icon is placed in front of a contact number to specify the type of number, such as work, home, or mobile.
1.Press the right soft key ![]() to select Contacts.
to select Contacts.
2.Highlight a contact and press ![]() .
.
3.Highlight the contact number and press the
left soft key ![]() to select Edit.
to select Edit.
4.Press ![]() down once and press
down once and press ![]() .
.
5.Highlight an option to designate the number as General, Work, Home, Mobile, Pager, or Fax
and press ![]() . The associated icon will appear next to the number in your Contacts directory and Recent Calls list.
. The associated icon will appear next to the number in your Contacts directory and Recent Calls list.
General | Work |
Home | Mobile |
Pager |
| Fax |
| ||
|
|
|
6.Press the left soft key ![]() to select Save.
to select Save.
Editing a contact
1.Press the right soft key ![]() to select Contacts.
to select Contacts.
2.Highlight a contact and press ![]() .
.
3.Highlight the contact name or number and
press the left soft key ![]() to select Edit.
to select Edit.
4.Enter your changes and press the left soft key ![]() to select Save.
to select Save.
18 | Editing a contact |