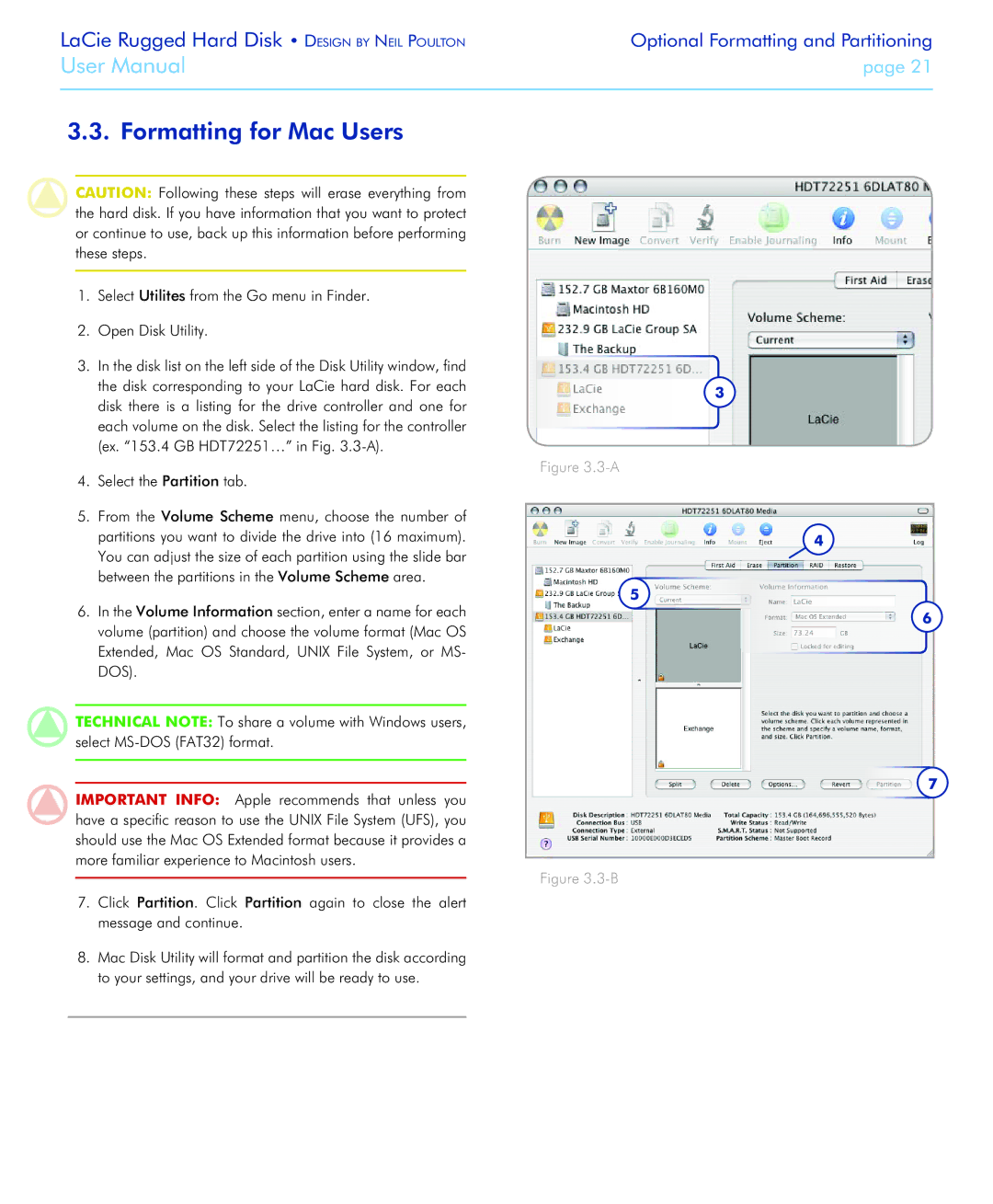LaCie Rugged Hard Disk • Design by Neil Poulton | Optional Formatting and Partitioning |
User Manual | page 21 |
|
|
3.3. Formatting for Mac Users
CAUTION: Following these steps will erase everything from the hard disk. If you have information that you want to protect or continue to use, back up this information before performing these steps.
1.Select Utilites from the Go menu in Finder.
2.Open Disk Utility.
3.In the disk list on the left side of the Disk Utility window, find the disk corresponding to your LaCie hard disk. For each disk there is a listing for the drive controller and one for each volume on the disk. Select the listing for the controller (ex. “153.4 GB HDT72251…” in Fig.
4.Select the Partition tab.
5.From the Volume Scheme menu, choose the number of partitions you want to divide the drive into (16 maximum). You can adjust the size of each partition using the slide bar between the partitions in the Volume Scheme area.
6.In the Volume Information section, enter a name for each volume (partition) and choose the volume format (Mac OS Extended, Mac OS Standard, UNIX File System, or MS- DOS).
technical note: To share a volume with Windows users, select
Important Info: Apple recommends that unless you have a specific reason to use the UNIX File System (UFS), you should use the Mac OS Extended format because it provides a more familiar experience to Macintosh users.
7.Click Partition. Click Partition again to close the alert message and continue.
8.Mac Disk Utility will format and partition the disk according to your settings, and your drive will be ready to use.
3
Figure 3.3-A
4
5
Figure 3.3-B
6
7