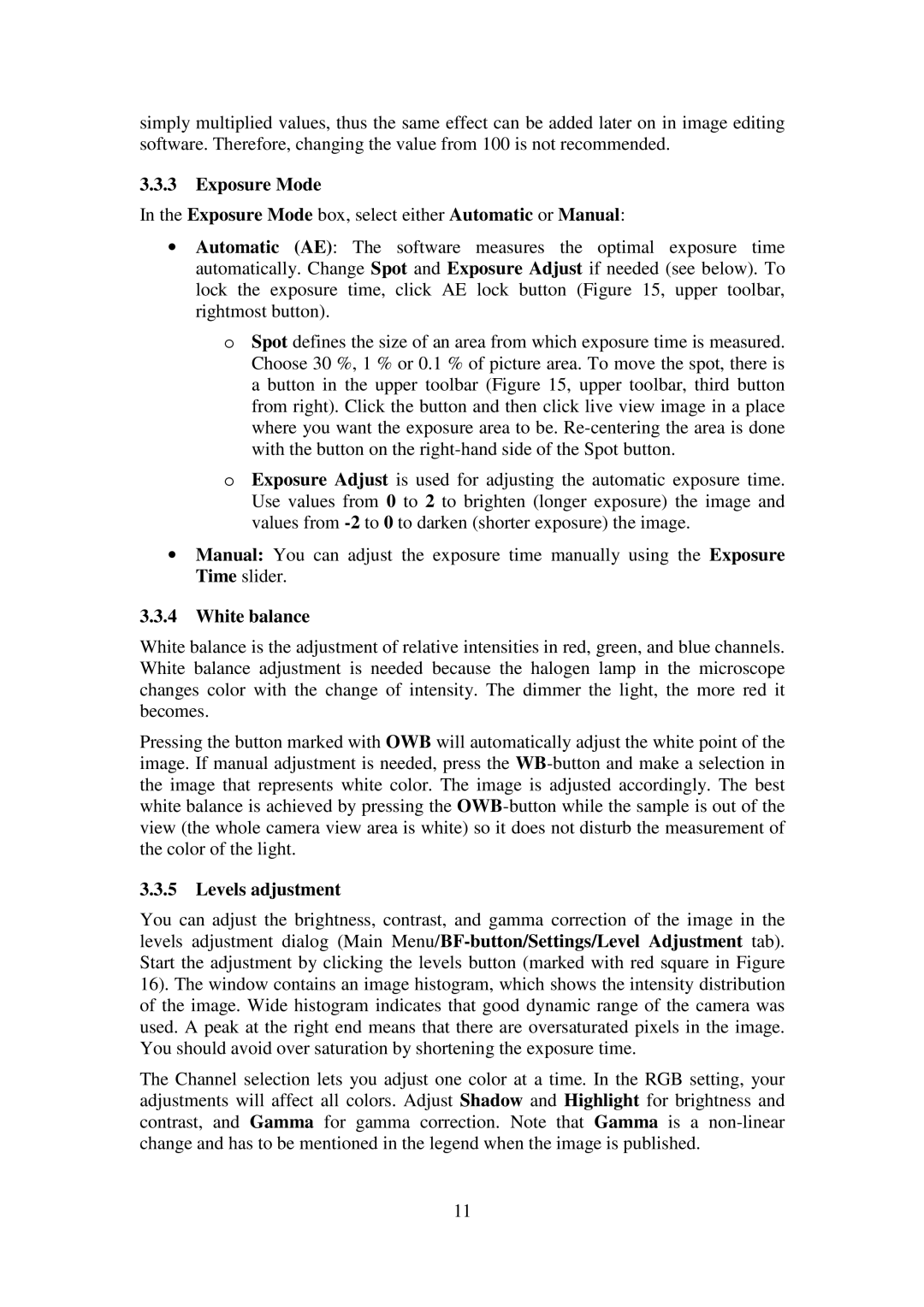simply multiplied values, thus the same effect can be added later on in image editing software. Therefore, changing the value from 100 is not recommended.
3.3.3Exposure Mode
In the Exposure Mode box, select either Automatic or Manual:
∙Automatic (AE): The software measures the optimal exposure time automatically. Change Spot and Exposure Adjust if needed (see below). To lock the exposure time, click AE lock button (Figure 15, upper toolbar, rightmost button).
oSpot defines the size of an area from which exposure time is measured. Choose 30 %, 1 % or 0.1 % of picture area. To move the spot, there is a button in the upper toolbar (Figure 15, upper toolbar, third button from right). Click the button and then click live view image in a place where you want the exposure area to be.
oExposure Adjust is used for adjusting the automatic exposure time. Use values from 0 to 2 to brighten (longer exposure) the image and values from
∙Manual: You can adjust the exposure time manually using the Exposure Time slider.
3.3.4White balance
White balance is the adjustment of relative intensities in red, green, and blue channels. White balance adjustment is needed because the halogen lamp in the microscope changes color with the change of intensity. The dimmer the light, the more red it becomes.
Pressing the button marked with OWB will automatically adjust the white point of the image. If manual adjustment is needed, press the
3.3.5Levels adjustment
You can adjust the brightness, contrast, and gamma correction of the image in the levels adjustment dialog (Main
The Channel selection lets you adjust one color at a time. In the RGB setting, your adjustments will affect all colors. Adjust Shadow and Highlight for brightness and contrast, and Gamma for gamma correction. Note that Gamma is a
11