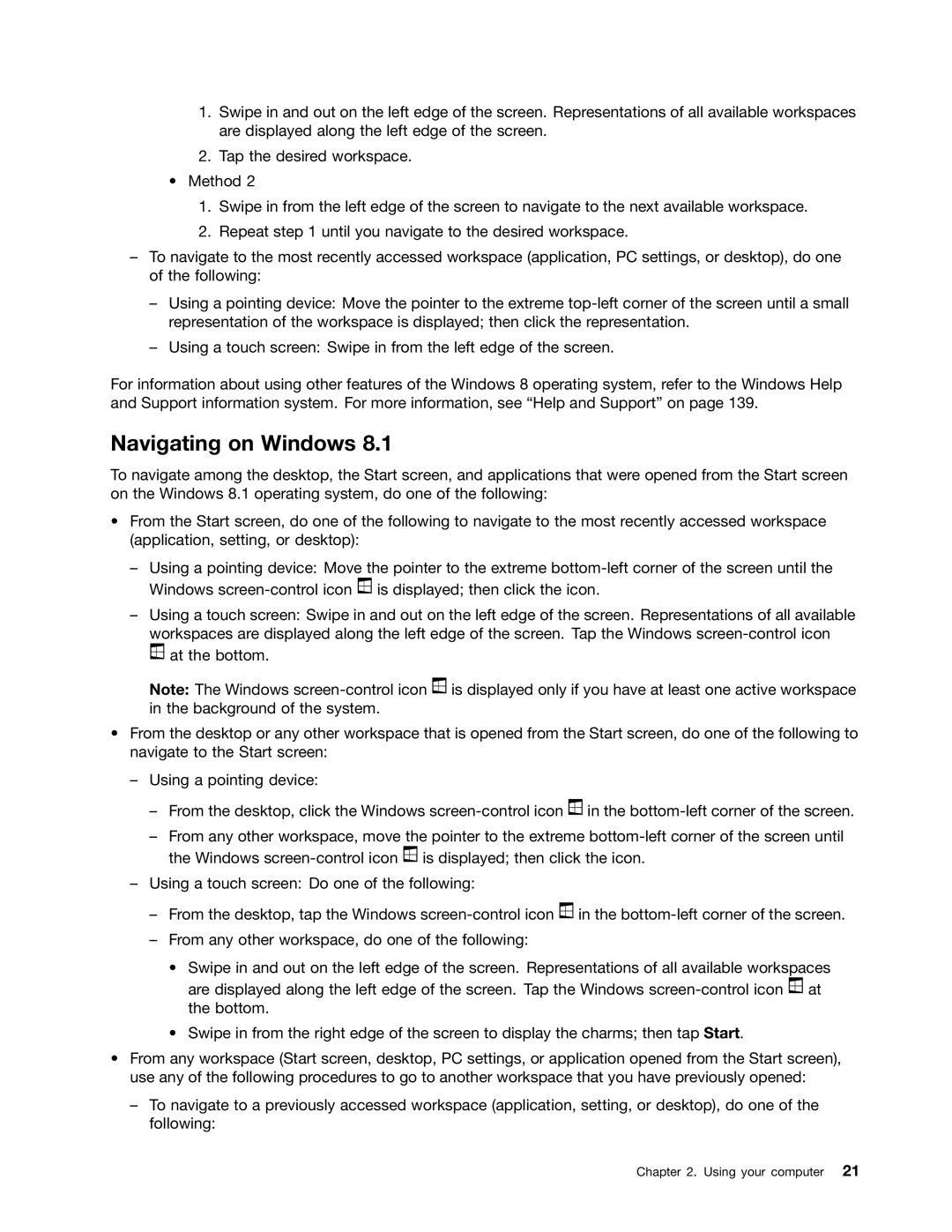10AB000KUS specifications
The Lenovo 10AB000KUS is a versatile all-in-one desktop computer designed for both productivity and entertainment. Known for its sleek design and powerful performance, this device caters to a wide range of users, from students to professionals seeking a reliable system for everyday tasks.At its core, the 10AB000KUS is powered by the latest Intel processors, offering an optimized balance of speed and efficiency. This system includes ample RAM, which ensures smooth multitasking capabilities, allowing users to run multiple applications simultaneously without any lag. The inclusion of solid-state drive (SSD) storage significantly enhances the performance by providing faster boot times and quicker access to files and applications.
One of the key features of the Lenovo 10AB000KUS is its stunning display. The device boasts a high-definition screen that delivers vibrant colors and sharp images, making it ideal for media consumption, gaming, or professional work that requires precise visual details. The narrow bezels further contribute to a modern aesthetic while maximizing the viewing area.
In terms of connectivity, the Lenovo 10AB000KUS is equipped with a variety of ports, including USB Type-C, HDMI, and traditional USB-A ports, allowing users to connect a range of peripherals seamlessly. It also supports Wi-Fi and Bluetooth technology, enabling wireless connections to the internet and other devices, which is essential for contemporary work and home setups.
Another notable feature is the integrated webcam and microphone, making video conferencing easy and efficient, particularly important in today’s remote working environment. Lenovo's commitment to user experience is exemplified by their advanced security features, including a privacy shutter for the webcam, ensuring user privacy remains a priority.
The Lenovo 10AB000KUS is also designed with sustainability in mind. Its energy-efficient components and construction methods reflect Lenovo's initiative to reduce environmental impact, making it a responsible choice for eco-conscious consumers.
In summary, the Lenovo 10AB000KUS combines power, style, and functionality into a single device. With its robust performance, high-quality display, comprehensive connectivity options, and thoughtful design, it stands out in the competitive all-in-one desktop market, meeting the diverse needs of users in both work and play settings. This makes it an excellent choice for anyone looking to invest in a dependable and stylish desktop computer solution.