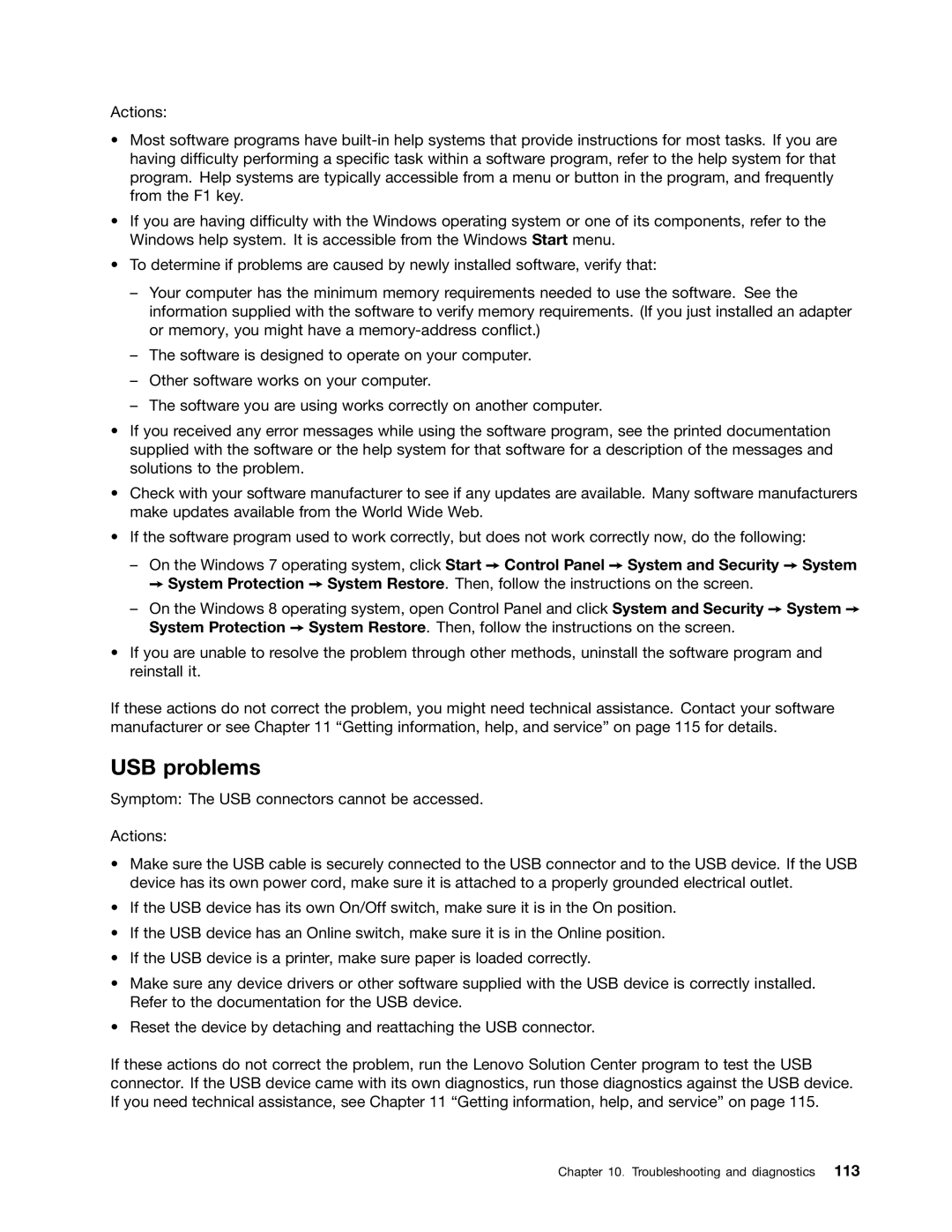3324, 3342, 3314F2U, 3293, 3280 specifications
The Lenovo 3294, 3314, 3311, 3297, and 3298 series are designed to cater to various user preferences, providing innovative technology and diverse features suitable for different environments, whether for personal use, education, or business.The Lenovo 3294 model stands out with its compact design, making it perfect for users seeking a portable solution. It typically comes equipped with a robust processor, ensuring efficient performance for everyday tasks like browsing, document editing, and multimedia consumption. A notable feature in this model is its energy-efficient display, providing vibrant visuals and extending battery life, making it an ideal companion for on-the-go professionals.
The Lenovo 3314 introduces enhanced connectivity options, including multiple USB ports and HDMI output, allowing seamless connection to external devices such as projectors and additional monitors. This model emphasizes user ergonomics, often featuring a backlit keyboard and precision touchpad, which enhance the typing experience and improve productivity, especially in low-light conditions.
Meanwhile, the Lenovo 3311 focuses on multimedia capabilities with improved audio systems, providing an immersive experience whether for gaming, watching movies, or listening to music. It also showcases advanced thermal management technology, ensuring that the system remains cool during heavy usage, thus enhancing performance and longevity.
The Lenovo 3297 and 3298 are geared towards enterprise users, featuring enhanced security options such as fingerprint readers and Trusted Platform Module (TPM) for data protection. These models often include robust processors suitable for heavier computational tasks, making them perfect for business applications. Additionally, larger storage options ensure that users have ample space for their files, whether for applications or multimedia content.
All models share certain characteristics, such as reliable build quality and Lenovo's commitment to customer satisfaction. They often come pre-loaded with Lenovo Vantage, a user-friendly application that helps manage system settings, updates, and warranty information effortlessly.
In conclusion, the Lenovo 3294, 3314, 3311, 3297, and 3298 series have been tailored to meet specific user needs, whether it be for performance, portability, or multimedia capabilities. With their innovative features and technologies, these models represent Lenovo's dedication to providing high-quality devices for a diverse range of applications. Whether for casual use, education, or business, there is a suitable option within this versatile lineup.