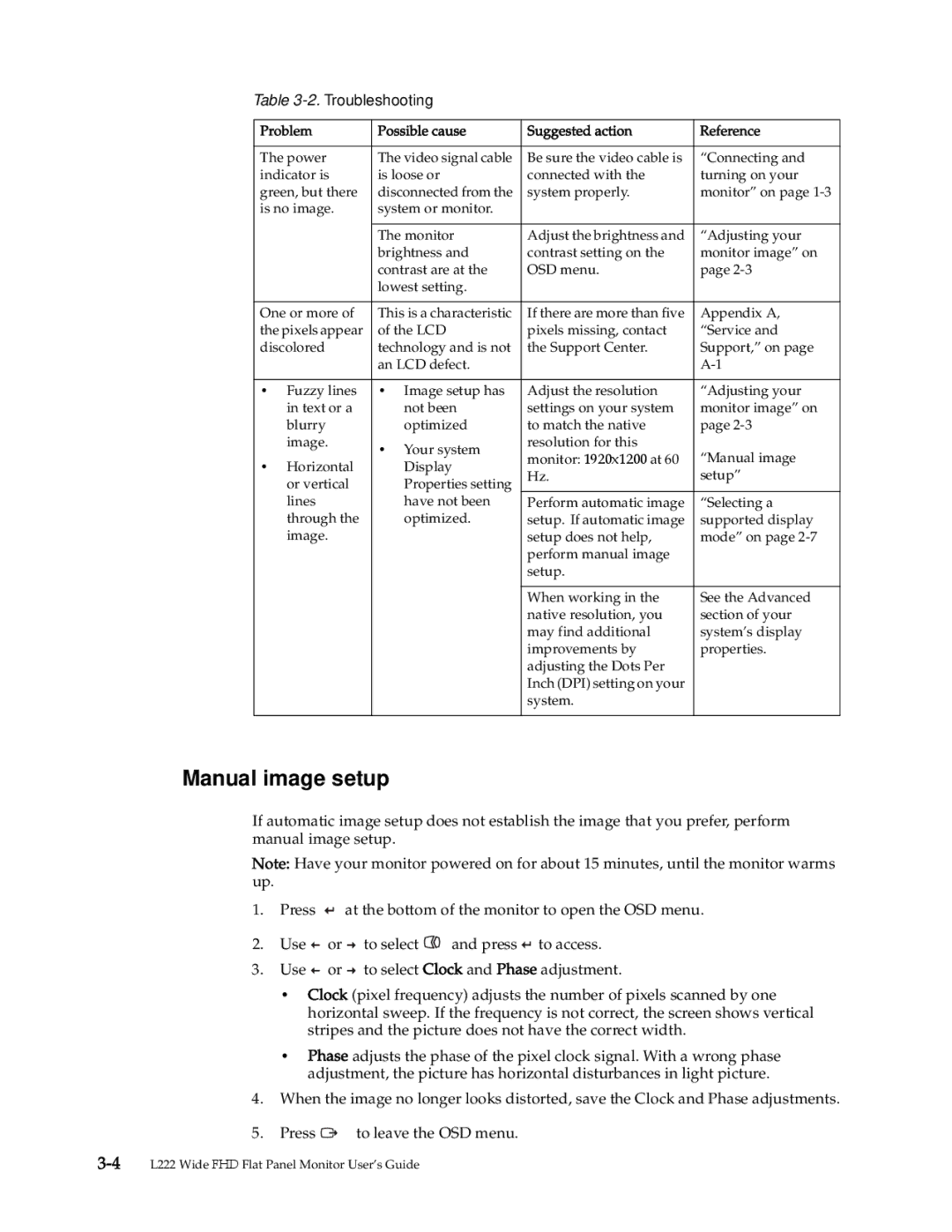4432-HF1 specifications
The Lenovo 4432-HF1 is a powerful and versatile addition to the world of computing, catering to both professionals and everyday users. Designed with performance and reliability in mind, this model showcases an array of features that make it a valuable tool for a variety of tasks.At the heart of the Lenovo 4432-HF1 is its robust processing capabilities, often powered by a high-performance processor that can handle multiple applications running simultaneously. This allows users to seamlessly switch between demanding software and basic applications, ensuring a smooth experience whether one is involved in data analysis, graphic design, or simple web browsing.
One of the standout features of the Lenovo 4432-HF1 is its impressive RAM capacity, which enables efficient multitasking. With ample memory, users can keep numerous tabs open without experiencing lag, making it an ideal choice for those who require heavy workload management, such as students and professionals in fast-paced environments.
The display of the Lenovo 4432-HF1 is designed to provide exceptional clarity and color accuracy, making it suitable for both entertainment and professional use. Whether watching high-definition videos or editing photos, the vibrant screen ensures that visual content is showcased in the best possible light.
In terms of connectivity, the Lenovo 4432-HF1 is equipped with a variety of ports, including USB Type-C and USB 3.0 options, alongside HDMI output for versatile external device connections. This feature makes it easy to connect the device to projectors, external monitors, and other peripherals, enhancing productivity and collaboration.
Security features on the Lenovo 4432-HF1 include biometric authentication and robust encryption options, safeguarding sensitive data from unauthorized access. These security measures are particularly beneficial for business users who handle confidential information.
The battery life of the Lenovo 4432-HF1 is optimized for extended use, ensuring that users can work or play for hours without needing to recharge frequently. This enduring power makes it an ideal companion for those on the go.
Overall, the Lenovo 4432-HF1 stands out as a reliable and high-performing device, equipped with advanced technologies and features that cater to a diverse range of needs. Whether for home use, educational purposes, or professional environments, the Lenovo 4432-HF1 is a compelling choice, combining power, performance, and practicality in one remarkable package.